Something goes wrong with your computer? You should know about Start Windows 8 in Safe mode: this can help your computer to cure itself.
Windows 8, more specifically in older windows there was a simple workaround for booting your computer into safe mode. All you had to press the F8 key on your keyboard.
Windows 8 is different concerning how to boot in safe mode. Because the steps are completely distinct from the older version of Microsoft Windows.
This is because Windows 8 has it is own Automatic repair mode, which gives more options to troubleshoot your computer. However, you may have many concerns about where is the safe mode in Windows 8.
To make this article up to date, methods we are discussing in this article will work similarity on Windows 10, so even if you upgrade to Windows 10 in future, you’ll know how to boot into safe mode.
Note: all of this should work exactly the same in Windows 10 as it does in Windows 8.
How to Start Windows 8 in Safe Mode.
We are going through a number of possible methods you can use to boot your windows 8 in safe mode. Also, some of the methods are comparatively easier than others.
This means you can use a method which suits you most. Also, you have more than one option to do so, let’s get started with the easiest method.
Windows 8 has a safe boot mode option but for that, you could have played some minutes with it is recovery options. Which you probably didn’t, because you do not see it obvious to find something in this deep.
Windows 8 Still have the safe mode in the recovery options. So again I am trying to say in Windows 8 recovery options are similar to Windows 10’s.
Try with this one When your computer starts press Shift + F8 keyboard buttons simultaneously. (only pressing F8 button will not help you in this case) It will boot your computer into automatic recovery mode.
Also, you can press the SHIFT button and then click on the restart icon, which is located on the lock screen to access recovery mode.
There can be 2 situations, we are discussing them first, you need to find what applies to you, then follow the steps.
Is your Computer able to start and shows you the Login Screen
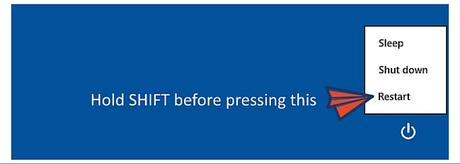
First, you need to check that if you can boot your computer, that means there is nothing that is preventing you from booting into Windows 8. That also applies to Windows 10.
All you need to Press the keyboard’s SHIFT button and then click the Restart icon. It will take you to the troubleshooting options, from there you can start Windows 8 in safe mode.
Your PC does not Boot, and you have a bootable Media
For this, you need to create a USB recovery drive, then use it to get into Recovery options and finally use it to boot your computer in Safe mode.
Also, just in case if you have Windows 8 or newer installation disc or USB drive, you can use that it to boot temporarily into safe mode.
If You cannot Boot to the Login Screen
When your computer is not booting to the login screen, the chance is high that you’ll be presented with the Recovery screen.
Sometimes, it does not happen automatically; you need to press and Hold the SHIFT button and hitting the F8 button rapidly. This will sometimes work to boot your computer in the ‘recovery mode’, where you can use the Advanced recovery options.
The new Computers don’t allow you to do this directly.
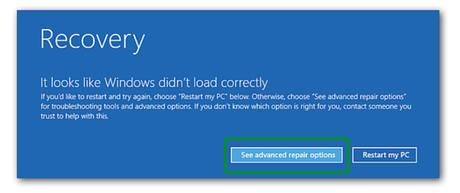
Stick to the next section.
Use the Advanced Troubleshooting Tools to Enable Safe Mode
All right, once you hit the troubleshooting screen, by either using the SHIFT + Restart method, keep pressing the F8 button, using an installation media, or coming through the advanced repair options. You’ll see this screen, and from here you can troubleshoot your computer.
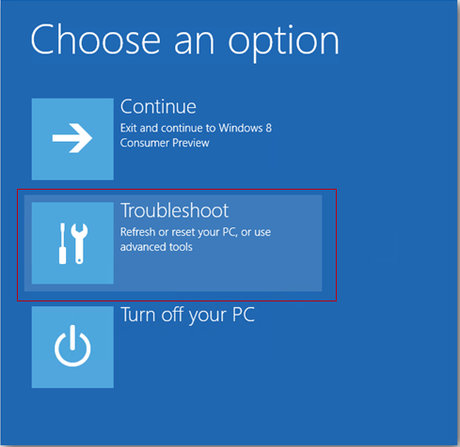
On the Troubleshoot Display, click or Tap on the Advanced Options.
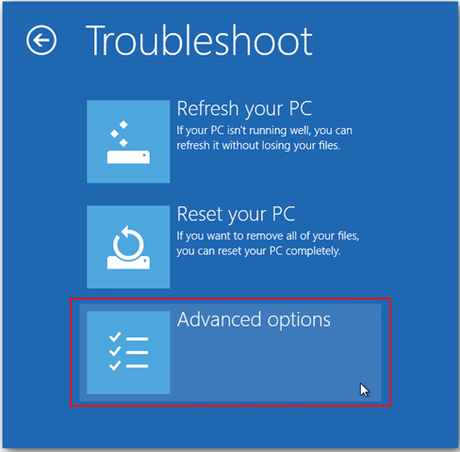
Next, select the ‘Windows Startup Settings’ option. You know at now there is no mention of Safe mode. However, in the next display, you can see it.
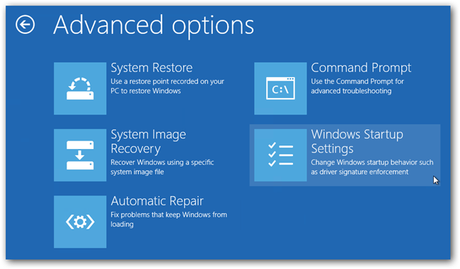
See the last line says ‘Enable Safe Mode,’ the Last step is to hit the Restart button.
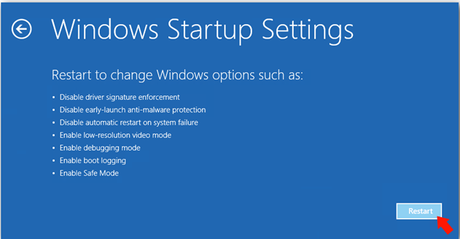
When your Computer reboots, you should be able to see the next screen from where you can choose the Safe Mode. Use the keyboard’s arrow button to select an option.
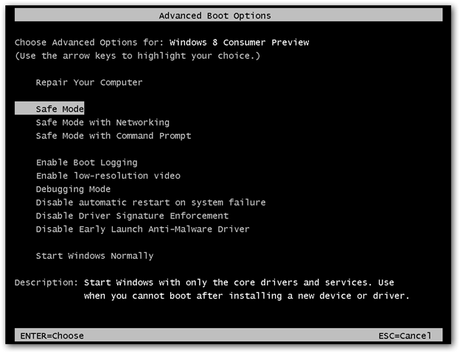
Getting To Safe Mode From Within Windows 8 or 10
You can always use this option, but this requires you to boot into windows in the first place. If this fits your situation, that means you may want to troubleshoot your PC, rather than to fix a bricked windows.
Press the Win+R key, this will open the RUN box. Inside the box type MSConfig and hit enter impatiently.
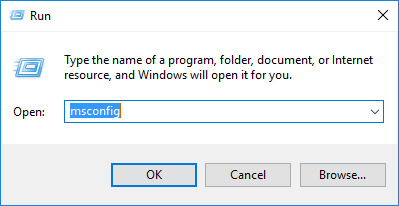
In the next display, switch to the Boot tab, and tick the Safe Boot box, and choose minimally or others that suit you best. Read the next section to know about the other options.

You have some extra options to choose the type of Safe boot.
- + Minimal stands for normal safe boot mode.
- + Alternate Shell is more safe, and with command prompt.
- + Network is a safe mode with networking.
- + Active Directory possibility concern to repair a server that is a Domain Controller for your network.
After you choose the option that suits you the best, click either OK or Apply and when prompted make your Computer Restart.
If everything goes right, your Computer will boot directly to the safe mode and from there you can perform several tasks, that is all up to you, here we only limit yourself to guide you on how to start windows in safe mode. You should know what you are going to do then.
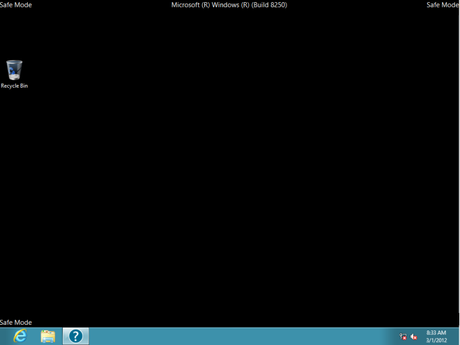
So this is it, now you can do several things like removing drivers and apps and change system settings.
Please note, that even if you restart your computer, you’ll be again booted in Safe mode, to prevent this, press Win+R key and type MSConfig and disable the tick box that says Safe mode.
Then hit the ok button, now just a matter of restart your Computer will be booted into normal windows.
Conclusion.
That was all about it, Feel free to ask a query, for that you need to scroll and type anything related to this article. We’ll be happy to help you. When you start Windows 8 in safe mode, you can do several things to troubleshoot your computer.
A quick tip: Here is how to start the computer in safe mode if it has windows 7 or older – When your PC start’s press the F8 button and choose the Safe Mode.

