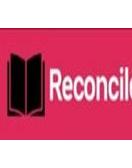Welcome to the world of QuickBooks, where managing your finances has never been easier. With its user-friendly interface and powerful features, QuickBooks has become a go-to solution for businesses of all sizes. However, like any software, it's not immune to occasional hiccups. If you're one of the unfortunate users experiencing the dreaded " QuickBooks not responding after login" error or finding that it won't open or respond, fear not! In this blog post, we'll explore the common causes behind these issues and provide you with troubleshooting steps to get your QuickBooks back up and running smoothly. So let's dive in and put an end to those frustrating errors once and for all!
What causes QuickBooks to stop working error?
There can
be several reasons why you may encounter the "QuickBooks stopped
working" error. One common cause is an issue with your company file. If
the file gets corrupted or damaged, it can lead to QuickBooks not responding or
crashing.
Another possible cause is compatibility issues with your computer's operating
system. QuickBooks requires specific requirements to run smoothly, so if your
OS isn't compatible, it could result in errors and crashes.
Third-party applications and add-ons can also interfere with QuickBooks'
functionality. These programs may conflict with certain features of QuickBooks,
causing it to freeze or crash.
Furthermore, outdated software versions can also trigger the "QuickBooks
stopped working" error. It's crucial to keep both QuickBooks and your
computer up-to-date to avoid any compatibility issues.
A lack of system resources such as RAM or hard drive space can affect
QuickBooks' performance and lead to crashes.
Symptoms of QuickBooks Stopped Working Error
When you
encounter the dreaded " QuickBooks freezing" error, it can be
frustrating and disruptive to your workflow. Here are some common symptoms that
indicate your QuickBooks software is experiencing issues:
1. Unresponsive or slow performance: If you notice that QuickBooks takes longer
than usual to open or respond to commands, it could be a sign of a problem.
2. Freezing or crashing: When QuickBooks freezes or crashes frequently during
use, it can hinder your ability to complete important tasks and cause data
loss.
3. Error messages: You may see error messages like "QuickBooks has stopped
working" or "Not responding." These messages typically appear
when there is an issue with the software's functionality.
4. Inability to open company files: If you're unable to access your company
files in QuickBooks, it could indicate a problem with the program.
5. Missing data or transactions: Another symptom of the error is missing data
or transactions within your QuickBooks file, leading to inconsistencies in
financial records.
6. Delayed sync with bank accounts: If there is a delay in syncing your bank
accounts with QuickBooks, it may point towards an underlying issue causing the
software not to function properly.
These symptoms can disrupt your daily accounting tasks and affect business
operations if left unresolved. It's crucial to address these issues promptly by
following troubleshooting steps for resolving the "Quickbooks stopped
working" error.
Troubleshooting Steps to Fix QuickBooks Not Working or Not Responding Error?
1.
Restart your computer: Sometimes, a simple restart can resolve the issue how to unfreeze QuickBooks by clearing any temporary
glitches that may be affecting QuickBooks.
2. Update QuickBooks: Make sure you have the latest version of QuickBooks
installed on your system. Updates often include bug fixes and improvements that
can address software crashes and freezing issues.
3. Disable antivirus software temporarily: Your antivirus program might be
interfering with QuickBooks' functionality. Temporarily disable it and check if
the issue persists.
4. Run Quick Fix my Program from the QB Tool Hub: Download and install the
QuickBooks Tool Hub, then open it and select "Program Problems."
Click on "Quick Fix my Program" to automatically scan and repair
common errors.
5. Verify company file data integrity: Open your company file in single-user
mode, go to File > Utilities > Verify Data, and let QuickBooks detect any
potential issues with your data file.
6. Reinstall QuickBooks using a clean install tool: Uninstalling and
reinstalling using a clean install tool helps ensure that there are no corrupt
files causing errors.
7. Contact technical support: If none of these steps resolves the issue, reach
out to Intuit's technical support for further assistance.
Remember, troubleshooting steps may vary depending on your specific situation
or error message received while using QuickBooks.
How to Prevent QuickBooks Errors in the Future?
Preventing
QuickBooks errors in the future is crucial for smooth and efficient accounting
processes. Here are some steps you can take to avoid encountering these issues:
1. Regularly update your software: Keeping your QuickBooks software up to date
ensures that you have the latest bug fixes and enhancements, reducing the
chances of encountering errors.
2. Back up your data: Performing regular backups of your QuickBooks frozen company file is essential in
case of any unexpected crashes or data loss. This way, you can easily restore
your data and minimize downtime.
3. Use a reliable internet connection: Unstable or slow internet connections
can lead to connectivity issues with QuickBooks, causing it to freeze or become
unresponsive. Ensure that you have a stable and high-speed internet connection
when working on QuickBooks online.
4. Avoid overloading the system: Running too many applications simultaneously
or having multiple large files open while using QuickBooks can strain system
resources, leading to crashes or frozen screens. Close unnecessary programs and
work on one task at a time for better performance.
5. Keep hardware updated: Outdated hardware like insufficient RAM or hard drive
space may contribute to QuickBooks errors. Make sure your computer meets the
minimum system requirements recommended by Intuit for running QuickBooks smoothly.
By following these preventive measures, you can significantly reduce the
likelihood of encountering errors in QuickBooks, ensuring uninterrupted
workflow and accurate financial management.
Conclusion
As we
reach the end of this blog post, it's important to remember that resolving
QuickBooks errors such as "QuickBooks has stopped working" or
"QuickBooks freezing" requires patience and careful troubleshooting.
By following the steps outlined in this article, you should be able to address
these issues and get your QuickBooks software up and running smoothly again.
Remember that prevention is key when it comes to avoiding future QuickBooks
errors. Regularly updating your software, maintaining a clean system
environment, and ensuring compatibility with other programs can go a long way
in preventing crashes or freezes.
If you still encounter difficulties despite trying these solutions, don't
hesitate to seek assistance from QuickBooks support or consult an IT
professional who specializes in accounting software. They will have the
expertise necessary to help you tackle any complex issues that may arise.
In conclusion (not a conclusion), taking proactive steps to troubleshoot and
prevent QuickBooks errors will save you time, frustration, and potential data
loss. With a little bit of effort and knowledge, you can keep your financial
management process running smoothly with QuickBooks!
FAQs (Frequently Asked Questions)
Q: How do
I fix QuickBooks when it keeps crashing or not responding?
A: To fix QuickBooks crashing or not responding issues, you
can try the following solutions:
1. Update QuickBooks to the latest release.
2. Repair your QuickBooks installation using the QuickBooks Tools Hub.
3. Disable antivirus and firewall temporarily.
4. Run the reboot.bat file to repair damaged components.
5. Create a new Windows user with administrator rights and open QuickBooks from
that account.
Q: Why does my QuickBooks freeze when I try to open it?
A: QuickBooks freezing issues can occur due to various reasons such as outdated
software, corrupted company files, insufficient system resources, or conflicts
with other programs on your computer.
Q: What should I do if my QuickBooks won't open at all?
A: If your QuickBooks refuses to open, you can try these troubleshooting steps:
1. Restart your computer and try opening QuickBooks again.
2. Use the QBRefresher tool to close any lingering processes of Quickbooks in
the background.
3. Check for any updates available for Windows and install them.
4. Uninstall and reinstall the program using a clean install tool provided by
Intuit.
Remember to always backup your company files before attempting any
troubleshooting steps!
In conclusion,
Dealing with a "Quickbooks has stopped working" error can be
frustrating but by following the troubleshooting steps mentioned in this
article, you should be able to resolve most of these issues on your own.
Remember that prevention is key - regularly update your software, keep an eye
out for system requirements changes, and create backups of important data.
By staying proactive and taking necessary precautions, you can ensure smooth
functioning of your accounting tasks without encountering errors in future.
If none of these solutions work for you or if you need further assistance,
don't hesitate to reach out to our support team or consult a qualified IT
professional who specializes in QuickBooks troubleshooting. Happy bookkeeping!