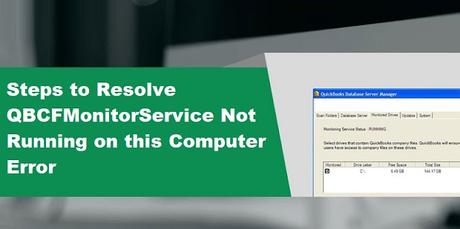
One of the crucial QuickBooks services is QBCFMonitorService also mentioned as QuickBooks Company File Monitoring Service which is executed from the qbcfmonitorservice.exe file located within the QuickBooks installation directory, usually inside “C:\Program Files\Common File\Intuit\QuickBooks” folder. QBCFMonitorService not running on this error message arises when a user seeks to run QuickBooks Database Server Manager to install multi-user mode.
However, once you check the status of the service in the service window, you'll find the service running with no issues. You may require to utilize multiple fixes to urge eliminate the QBCFMonitorService not running on this computer error message. Follow the entire article for detailed troubleshooting instructions.
What Causes is QBCFMonitorService not running on this computer Error?
Many reasons account for QuickBooks displaying QBCFMonitorService not running on this computer error message. One among the main problems of errors associated with QBCFMonitorService is Windows Defender and third-party firewall applications that restrains QuickBooks reference to the corporate file stored on the server. Following are some more problems that cause QBCF Monitor Service to stop on Windows:
- QuickBooks installed on the server isn't properly set up to host company files during a multi-user environment.
- For some reason, QBCFMonitorService isn't running or stopped on the server hosting the corporate file.
- Accidentally the QuickBooks Database Manager Service file (qbcfmonitorservice.exe) is deleted from the server.
- You are using an outdated version of QuickBooks Database Server Manager on your Windows computer and also the server. (Install and Update QuickBooks Database Server Manager Now)
Resolve QBCFMonitorService Not Running on This Computer
Below are some solution methods to resolve this error. Please read them carefully and fix this problem easily.
Solution 1: Confirm QuickBooks Multi-User Hosting set up on the Server
- Open QuickBooks Desktop and click on the File tab.
- Move your mouse cursor over the Utility option.
- Select the choice that says Host Multi-User Access.
- Once you get the confirmation box click Yes.
- Make sure you're activating hosting only on the server.
- Make sure that the Multi-user Hosting isn't running on any of the workstation computers.
- To verify open QuickBooks and move to the File tab.
- If you see the option Switch to Single-User mode, then it means the QuickBooks is running under multi-user mode, and you require to click Switch to Single-User mode.
- If you see the option that says Switch to multi-user mode, then this means that the application is already running under single-user mode and no changes in settings are required.
Step 2: Install the Updates of QuickBooks Database Manager Server
- Follow the link and verify the newest release of the QuickBooks Database Manager server for your QuickBooks version.
- QB Desktop 2018
- QuickBooks Desktop 2019
- QuickBooks Desktop 2020
- Now open QuickBooks if you're not having the recent updates and patches installed.
- From the assistance tab click Update QuickBooks
- Checkmark all the QuickBooks features and releases under the Update Now tab.
- Click Get Updates and wait until the application installs all the available updates.
- Make sure to restart QuickBooks Desktop on both the server and workstation after the update.
Step 3: set up QuickBooks Database Manager Service
- Press Windows + R on your keyboard and write services.msc in the run box
- Click OK or hit Enter.
- Search for the QuickBooks DBXX service in the list of services.
- If you discover the service status as stopped, then right-click the service and choose Properties.
- Under the overall tab change the Startup Type to Automatic from Manual.
- Now move to the go browsing tab and set the option to Local System Account from This Account.
- Move to the Recovery tab and from the drop-down list of the primary failure, second failure, and subsequent failure select restart the Service.
- Now click Apply and OK.
If you're still having problems accessing the corporate file on the server and if QuickBooks remains displaying QBCFMonitorService not running on this computer then you may require to reinstall the entire QuickBooks Desktop application using the QuickBooks Clean Install Tool. If you don’t feel comfortable applying the troubleshooting steps mentioned during this article.

