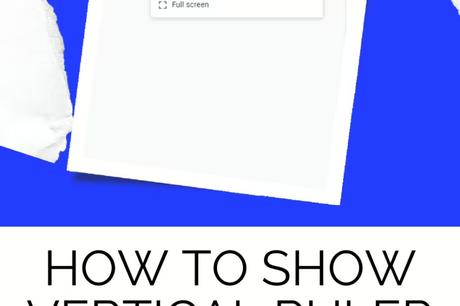
Many of the applications you use to edit documents have some sort of ruler.
This can be useful for determining the size of certain objects in a document, or making sure an element is in the right place.
Our article on how to display a vertical ruler in Google Docs will help you find an option that displays rulers both at the top of the document and to the left of it.
How to Enable Google Docs Vertical Ruler
- Open a document.
- Select the "Insert" tab.
- Click the Show Ruler option.
Our guide continues with more information on how to show a vertical ruler in Google Docs, including images of the process.
While rulers are traditionally used to measure objects in the real world, they have some interesting applications in some of the office applications you use on your computer.
Google Docs rulers not only let you see where on the page a certain object will print, but also allows you to interact with them to adjust margins and padding.
If you're used to including these rulers in your editing process and notice that they're not visible, then you might be wondering how to get them back.
Our article continues below with more information on how to display a vertical ruler in Google Docs.
Related topic: You can read our tutorial on creating a hanging indent in Google Docs to learn how to apply this type of indent to some content in your document.
Where is the vertical ruler in Google Docs? (Manual with pictures)
The steps in this article were performed on the desktop version of the Google Chrome web browser, but they will work on most other desktop web browsers as well.
These steps will show you how to display the vertical ruler of Google Docs.
Step 2: Select the View tab at the top of the window.
Click "View" in the horizontal menu bar under the title of the document.
Step 3: Click the Show Ruler option to toggle the display of the vertical ruler on or off.
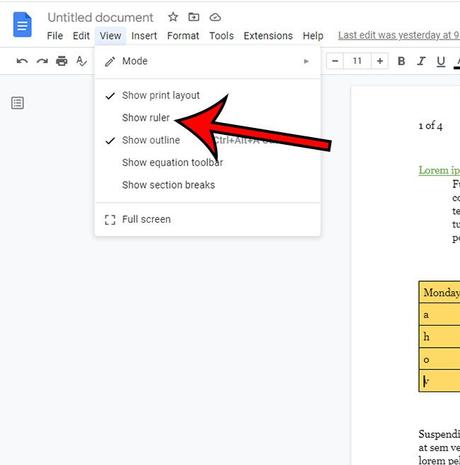
Select the Show Ruler option from the drop-down menu to show or hide the vertical and horizontal rulers in your document.
Now that you've completed our tutorial on displaying the vertical ruler in Google Docs, you'll be able to toggle this option on and off when you want to show or hide the ruler when using Google Docs to create or edit a document.
More information about the Google Docs vertical bar
In Google Docs, there is only one option to hide or show rulers. This means that you cannot only display a vertical ruler, or only display a horizontal ruler.
If you want to display one ruler on the screen, then you will need to display both of them.
The Microsoft Word desktop word processing application also has options to hide or show the ruler.
If you open a document in Word, you can click the "View" tab at the top of the window, and then check the box to the left of "Ruler" in the "Show" group on the ribbon to toggle the display of the ruler.
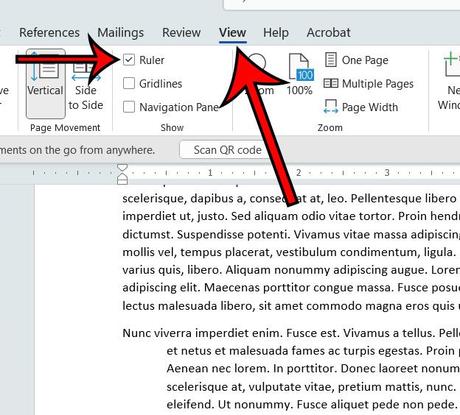
There is no option to hide or show the ruler in the mobile version of the Google Docs app. You cannot add a ruler to the smartphone app interface.
However, you can print a Google Docs document from the mobile app. Just open a document in the app, tap on the three dots at the top right of the screen, then select the Share and Export option.
You can then select "Print" from the menu on the right side of the menu.
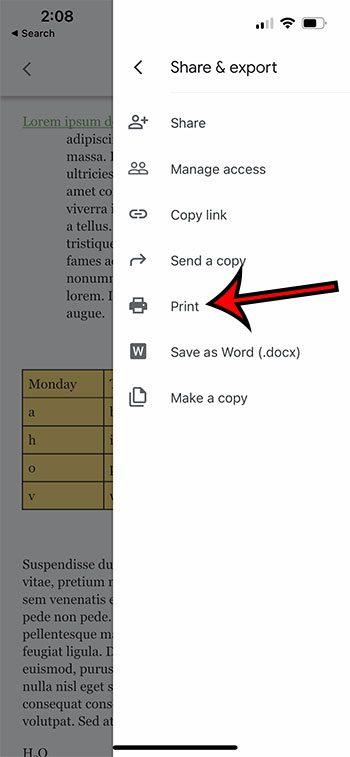
The iPhone print menu will open, where you can adjust settings such as printer, number of copies, print in color or not, and paper size.
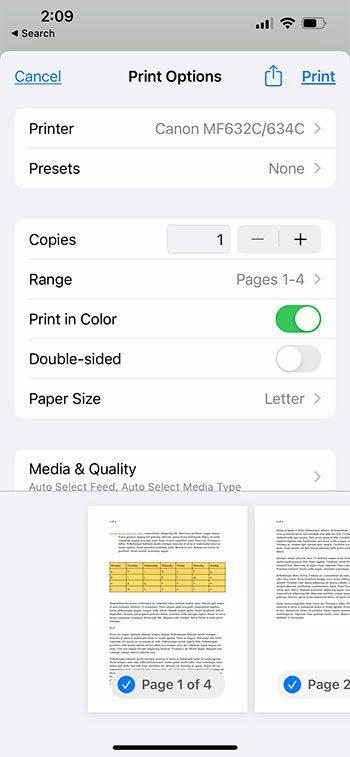
You may also need to switch the display type in the Google Docs browser on a laptop or desktop if you're having issues with the ruler.
You can click the button in the upper right corner of the document interface to switch display modes.
There are various options:
The button you need to click will indicate the mode you are currently in. So, for example, if your document is currently in Edit mode, you will need to click the Edit button if you want to switch to Proposal mode. or View Mode.
You may also like
Руководства
#show #vertical #ruler #Google #Docs

