Something that’s really great about technological advancements is that it’s always working to get better. If we see computers, we now have faster processors, clearer displays and larger amounts of storage. See phone, television, camera and everywhere you will find that things have improved with time.
One thing that hasn’t necessarily really followed that protocol is the little thing called a battery. Battery life really is one of the most important aspects in a smartphone. Even the best smartphone isn’t well equipped to supply its users with over a day’s battery. In fact, it’s all about how you practically use it.
See Also: How to Save iPhone Battery
According to the latest survey, 89 percent of the users want a longer battery life. It is one of the leading criterions when buying a new phone and people often want to know how to show battery percentage on iPhone or any other phone as knowing how to display battery percentage on iPhone or android phone saves them from unnecessary surprises.
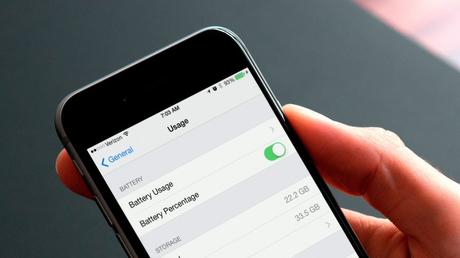
In earlier cell phones, battery life could often last for days, and sometimes even weeks depending on usage. But as technology turned flip phones to feature phones, and feature phones to smartphones, if the battery lasts even an entire day you consider yourself lucky. It is important to understand that your battery life will vary as per your usage, so if you listen to your music locally from the Music app and not stream off LTE/3G/Wi-Fi, your battery life would last much longer.
By default, iOS displays the battery life on an iPhone, iPad, or iPod touch via a battery icon that drains from right to left as battery life diminishes. This clean and simple design by Apple makes it difficult for users to accurately ascertain the exact amount of battery life remaining on their iDevice as the difference is hard to distinguish with such small graphic.But users should be aware of the fact that Apple offers an option of
But users should be aware of the fact that Apple offers an option of how to show battery percentage. This option of how to turn on battery percentage on iPhone or any other iDevice is not enabled by default.
As any iOS device displays the current state of the battery in the status bar, many people, however, like having the iPhone battery percentage showing in the status bar of their iPhone as then they can be absolutely sure of how much battery is remaining on their device as opposed to the indicator.
See Also: How to Restore iPhone from Backup?
There is another group of people that feels that having the percentage displayed makes them obsessed with the amount of battery remaining or it just clutters the status bar.
Keeping in mind the needs of both the group of users, Apple has given the option of activating how to turn on battery percentage on iPhone. If you belong to the ones who like to have it on the status bar, follow the steps on how to turn battery percentage on iPhone; the other can remain happy with what comes by default.
How To Show Battery Percentage On iPhone In Simple Steps
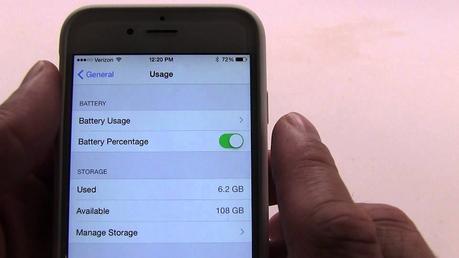
Those who want to know what percentage of battery is left, for any version of iOS after 5, can follow the below steps for how to get battery percentage on iPhone.
Step 1: From your Home screen, tap the Settings icon, the one with the gray gears, to open the Settings control panel.
Step 2: If you don’t see your Settings app, pull the home screen down with your finger to reveal the Search bar. Here enter ‘Settings’ and tap on the Settings icon in the results. Users of iOS 6 can swipe from left to right on your Home screen.
Step 3: Tap ‘General’ that is located in the third group of options. Tapping it will open the General control panel, which will let you set up enabling the Battery display.
Step 4: Tap the On/Off toggle switch to the right of ‘Battery Percentage’ to keep it in ‘On’ mode. Your battery percentage will now be displayed next to the battery icon at the top right of your screen.
If you tap at ‘Usage’, it will display the information regarding the breakdown of battery usage by apps. Apple has made some improvements to this feature in iOS 9. It now gives the amount of time the app was used and the amount of time it was running in the background. This information is vital to identify the battery hogs.
If you are using a device with iOS 9 or later, then this is how to put battery percentage on iPhone.
Step 1: On your iPhone, open Settings app.
Step 2: Look for the ‘Battery’ option and tap on it.
Step 3: Look for the ‘Battery Percentage’ option. Just turn it on to make your iPhone show battery percentage in the status bar. It is that simple.
With this easy and simple guide, you no more have to wonder how to show battery percentage on iPhone.
In addition to offering users a more accurate picture of their iDevice’s battery life, enabling the iPhone show battery percentage also help users diagnose hardware or software issues. These issues are mostly in the root of shorter than expected running time. There can be a drastic drop in battery either due to some power hungry software or a hardware issue. Having access to these issues can help to get them rectified for a better battery life.
See Also: How to Delete Songs From iPhone Easily
Having access to these issues can help to get them rectified for a better battery life.
When it comes to battery life, you can’t deny that larger phones have the advantage with their ability to host larger batteries as well. Since we don’t yet have the technology to put an absurd amount of battery life in small, compact batteries though the efforts are on, the only answer so far is to make the phones, and therefore, the batteries, larger.
You can also assist the battery for a longer life by using it judiciously. Look out for some smart tips on how to use your iPhone sensibly so that you can extend its battery life.
Stay connected to our blog and if you’ve any tips, share your views with our readers in the comments section below.

