Would you like to share your Wi-Fi password without actually giving it away? The network you are sharing needs to be protected, but can’t remember the password. In this case, it’s helpful to be able to share Wi-Fi.
You don’t need any third-party apps to share your Wi-Fi, which is good news. You can get the job done easily with the settings that come with your iPhone.
In this article, we’ll look at different ways to share Wi-Fi based on the device you’re using.
When it comes to sharing Wi-Fi on an iPhone, how should you go about it?
The first thing we need to do to share Wi-Fi on our iPhones is to check out a few things.
- Make sure the device you want to share the Wi-Fi with is connected to the internet.
- If you want to share your Wi-Fi connection through Hotspot or Bluetooth, you have to turn it on.
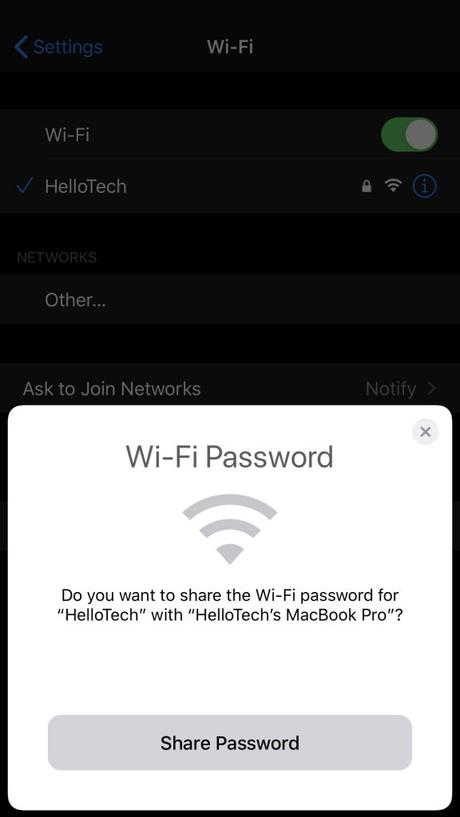
- A phone number and email address must be saved in the contacts of each Apple device user in order for Wi-Fi to be shared between iPhones, Macs, and iPads.
- iOS 11 or higher must be running on your iPhone.
From iPhone to iPhone
If both iPhone users have saved contacts (phone number and Apple ID) on their devices, it’s easy to share Wi-Fi from one iPhone to the other.
If you have not saved the contact, the Wi-Fi feature will not work. So, first, make a note of the contact. Here’s how to share Wi-Fi from one iPhone to another once you’ve done it:
- Make sure your iPhone and the other iPhone you want to connect are close to each other.
- The person who wants Wi-Fi should open the iPhone’s settings.
- Select Wi-Fi.
- Choose the Wi-Fi network to which you’d like to connect.
- Wi-Fi sharing from an iPhone will send you a message. Make sure the Share Password option is selected.
- Wait a few seconds after you tap Share Password. And it will enter the password for the other iPhone by itself.
- If another iPhone wants to connect to your network, it will need to tap Join on that iPhone.
From Android to iPhone
If you have an Android phone and want to share your Wi-Fi with someone with an iPhone, it’s also easy and doesn’t require you to save contacts like iPhone to iPhone. Follow the steps below to share Wi-Fi from an Android to an iPhone:
- Open the Settings menu on your Android.
- Go to Wi-Fi.
- To make the QR code, click on the Wi-Fi name.
- Once you have the QR code on your Android device, swipe down from the top of the control center on your iPhone to open the QR scanner.
- On an iPhone, tap the QR scanner.
- Bring your iPhone so you can scan the QR code on an Android device.
- Now, on an iPhone, click Join to connect to the Wi-Fi.
From Mac to iPhone
The steps and requirements to share Wi-Fi from a Mac to an iPhone are almost the same.
Before sharing your contacts, ensure that you have both saved each other’s contacts on the Mac and iPhone (email address and phone number). As soon as this condition is met, you can follow the instructions.
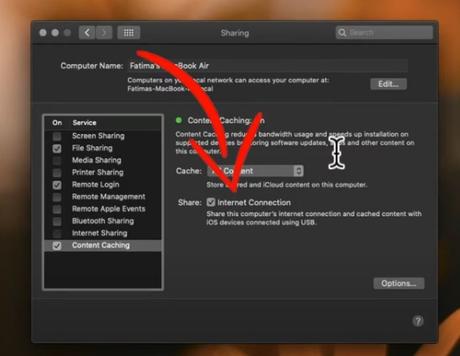
- Make sure your Mac and the other iPhone you want to connect are close to each other.
- Open the iPhone’s settings.
- Select Wi-Fi.
- Choose the name of the Wi-Fi network you want to join.
- On your Mac, you’ll get a message. Tap Share to make sure.
- Take a moment to wait. To connect to your network, tap Join on your iPhone.
Share Wifi From iPhone Via Hotspot
- Launch the iPhone’s Control Center and then the QR Scanner.
- Get your hands on an iPhone so you can scan that QR code appearing on your Android gadget.
- To access the wireless network, tap Join on your iPhone’s screen.
Share Wifi From iPhone Via Bluetooth Tethering
Internet speeds will be poor and the Bluetooth range will be small if the Android smartphone or iPhone is running a lower version of Bluetooth. Bluetooth is most reliable and internet-accessible when used in close proximity.
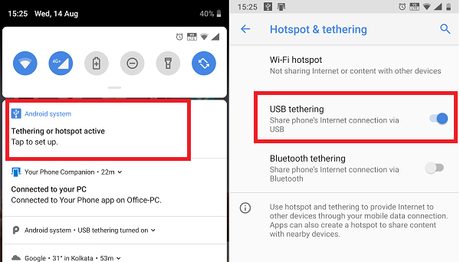
To share Wi-Fi, for instance, we have utilized an Android handset as the Bluetooth server.
Android Bluetooth Tethering Setup
- Access the preferences menu on your Android.
- Click on Mobile hotspot.
- Just flip the switch labeled “Bluetooth Tethering” to “On” to activate wireless networking.
The iPhone can be used to tether Wi-Fi using Bluetooth
- Open Settings on iPhone.
- Tap Bluetooth to turn it on or off.
- Tap on the Bluetooth name of the Android device, or if you can’t find it, ask the Android user for the name.
- Both the iPhone and the Android will get a request to pair. Tap “Pair” on both gadgets.
- After you connect to the internet, you can use it.
Using USB Tethering on an iPhone to share internet
You can get a faster connection to the internet than if you use a hotspot or Bluetooth.
But the internet speed also depends on how you connect to the internet and what kind of USB you have. For instance, we’ve used a Mac to connect an iPhone to Wi-Fi via USB. Here’s what you should do.
- Tap the Apple icon in the top right corner of the screen.
- Go to Preferences > System.
- Just click on Share.
- Choose Internet Sharing and then choose Wi-Fi from the list of places to share your connection. Then, Click on iPhone USB under To computers using.
- Your iPhone can now connect to the internet.
You may also read:
- How To Share Wifi Password On iPhone
- How To Change A Router Password
- Download Anything On The Internet with JDownloader
From iPhone to Mac
As was already said, if you want to share Wi-Fi from your iPhone to your Mac, you follow the same steps as when you want to share from your Mac to your iPhone or from your iPhone to your iPhone.
Apple’s ecosystem makes it very convenient, which is why it is built around it. Here’s how easy it is to share your Mac’s Wi-Fi connection.
- Open the Mac’s Wi-Fi settings.
- On your Mac, choose the Wi-Fi network you want to connect to.
- On your iPhone, you’ll get a message. You can verify this by tapping on Share Password.
- Wait a few seconds, and the Mac password will be entered automatically. And on the Mac, click Join to connect to your network.
From iPhone to Android
Devices like the iPhone and Android run on different OS. People might think it will be hard to share Wi-Fi outside of Apple’s ecosystem. But that’s not what happens. If you have an iPhone and want to share your Wi-Fi, it’s simple to do.
For that, you need to use Apple’s official app, which is called “Shortcut.” You can make QR codes for the Wi-Fi with that app. Here’s what you should do.
- On your iPhone, open the shortcut app.
- Tap the Wi-Fi button. If you don’t see that option, you need to download it from the Apple website. You can also click here to go straight to that page and use Get Shortcut.
- As soon as you get it. Tap on Wi-Fi Network to Share.
- On the iPhone, a QR code for that Wi-Fi will be made.
- Now, open the Wi-Fi settings on the Android device and turn it on and off. Touch the QR reader.
- Bring your Android device so you can scan the QR code.
- It will connect to the network on its own.
Quick Link:
Conclusion
Wi-Fi sharing from an iPhone is a convenient way to get internet access on the go.
If you need to share your iPhone’s Wi-Fi connection with another device, here are a few ways to do it. We hope this article has helped you connect all of your devices and given you a better understanding of how Wi-Fi sharing works.
Did we miss anything? Let us know in the comments below!

