Skype is a part of Microsoft which provide video chat and voice call services for their users. It is totally free to use and if another person that you want to speak with also has Skype, it doesn’t matter where they are in the world we can easily speak from one to another.
It is very much like MSN Messenger, yahoo messenger, and instant messenger. Downloading and installing is very easy, just go to your web browser then open Skype official website and click on the download button on your computer.
What is Skype screen sharing? When you want to do video chat screen sharing will allow you to show your screen live. Today in this article we will teach you how to share screens on Skype and how to use screen share on skype. Let’s get started.
How to Share Screen on Skype for Windows?
Step #1: Open your skype account, if you don’t have simple open the Skype official website and then create your account.
Step #2: Call the contact with whom you want to share your screen, you have to wait until the call is receive.
Step #3: When the receiver picked up the call, click on the + button and then choose the Share screen option as shown in image below.
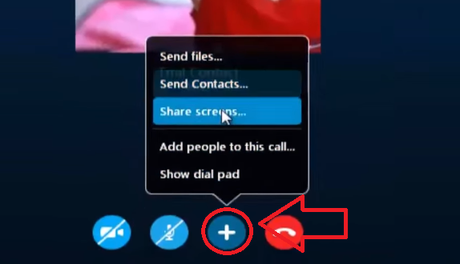
Step #4: Now the new window will open, just hit the start button at the bottom.
Step #5: Once you do it, your screen would be share with the person who is in call with you, that person will able to see you entire screen.
Step #6: But if you have more than one monitor attached to your screen and you want to share a specific window, just click on Share a Window option as shown in image below.
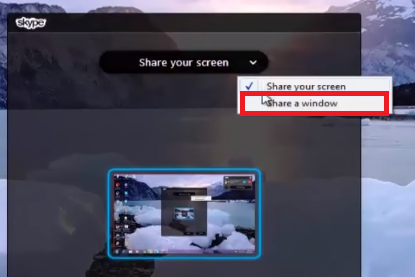
Step #7: Then select the window and click on Start button, now the specific window would be share with the person.
Step #8: Now if you want to stop sharing just click on the Stop Sharing button the right corner.
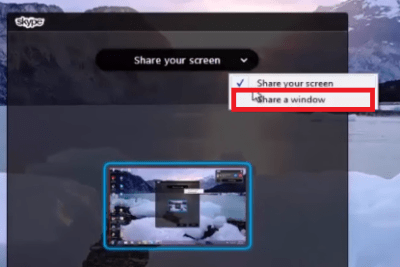
That’s it, this is the simplest way to share screen skype.
How to Screenshare on Skype for MAC
Step #1: First of all Login to your Skype account, find the person you want to share your screen.
Step #2: Now start a call and wait until receiver picked up the call, then click on the + button (Located at the bottom of conversation window).

Step #3: Now select the Share Screen option.
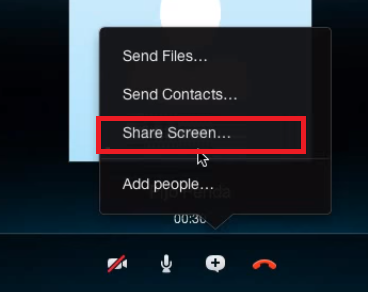
Step #4: Now a new window would be open, go ahead and select Share your entire screen and then choose the screen you’d like to share and click on Start Button.
Step #5: Next to the Share your entire screen, click on down arrow then choose Share a window option from the drop down list.
Step #6: Next click on the start button.
Step #7: If you want to change your sharing setting just click on share button and choose Switch Screen or Window.
Step #8: If you want to stop sharing just select the Stop Screen Sharing button located at the right corner of screen.
How to Share Screen on Skype for MAC while Video Calling
Step #1: First of all sign in to your skype account.
Step #2: Start a video call with a person or group you want to share your screen.
Step #3: Click the on the 3rd icon (that is + button) at the bottom of the conversation window and then you need to select Share Screen.
Step #4: Now you need to turn off your video by clicking on stop video icon button to start sharing screen.
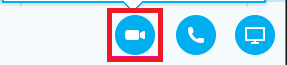
Step #5: Click on the down arrow button, next to the Share your entire screen. Then choose Share your entire screen from drop down list. Then click on the Start button.
Step #6: If you want to stop sharing your screen just click on Stop Screen Sharing button.
How to Share Screen on Skype for Business
Step #1: First of all log in to your Skype account. Now add the members to group.
Step #2: Now click on the Present button looks like a monitor icon and choose the Present Desktop option as shown in image below.
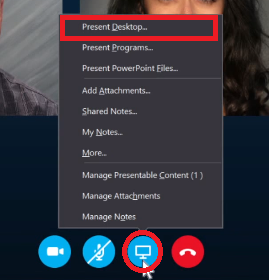
Step #3: Now new window of Present Desktop will open, now you see a preview of what are your going to share with others, you can also hide things which you want to keep private and then click present when you are ready.
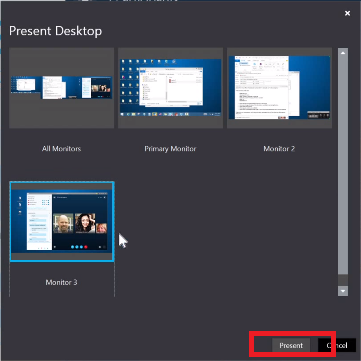
Step #4: Now open the document or a file you want to share, you can use the sharing Bar to hand over control to other people on the medium. Click on Give Control button Located at the right corner then choose someone name from the drop-down list.

Step #5: Now the person can use the file on his/her desktop.
Step #6: When he/her is done, again click on Give control and choose take back control from the drop down list.
Step #7: Now he/her won’t able to edit file, if they need to get control again they can click on Request control. For that you receive alert which you can accept or decline.
Step #8: When you finish sharing, simply click on the stop presenting button located at the right corner.

Step #9: You can also share the document by dragging them into the Skype window. If you are only chatting with some other these features will work too. Just click on the present button and then choose Present desktop.
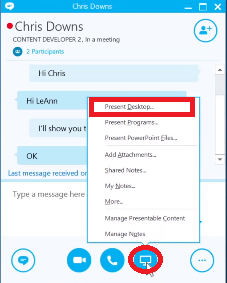
That’s it, using this method you will easily be able to share screen Skype for business.
Final Words
Skype is one of the best applications which allows us to call and message anyone in the world. When you register to Skype, you will get a Skype ID and that ID may be listed in the Skype directory. This article will make you to learn how to share screen on Skype.

