Everyone uses the internet these days, and if you use the internet, you will definitely work on some browser. It can be Mozilla Firefox, Internet Explorer, Google Chrome or anything else.
You can customize Google Chrome to set homepage in Chrome, or a startup page. Ideally speaking, these two pages are different unless you set them to be the same. Before learning how to set homepage in Chrome, let us see the difference between the two.
- The startup page is the one that shows when you first launch Chrome or any browser on your computer.
- The homepage is the one that opens up you when you click the Home button.
If your startup page, homepage, or search engine is not the same that you have set up, then it means that you have some unwanted software or malware in your system and need to address it immediately.
Internet browsers are preloaded with a default startup page, which can be anything like Google.com or Bing.com. It opens upon launching your web browser. And if you are someone who takes a lot of Screenshots on Chrome, you should see this post where you can see how to take screenshots on Google Chrome without third-party apps.

These preset pages can be changed easily to have a default page of your liking. The steps for changing the default homepage vary slightly from browser to browser, but more or less they are same and very easy to set.
To know how to change homepage on Chrome, here’s what you need to do. If you are looking on how to set the homepage on Chrome in mobile versions then that is not possible as mobile versions open the last page you were viewing.
- Click the Chrome menu button and select ‘Settings.’ This will lead to the opening of a new tab with the Settings menu.
- Now, check the ‘Show Home button’ in the ‘Appearance’ section. This will enable the Home button to the left of the Chrome address bar.
- Click on the ‘Change’ link to set your homepage. This will open a new small window with the current homepage, which is by default Google. So, if you want to make Google my homepage, then that is done by default.
- Enter the address of the page you want to set as the homepage page. Select ‘Open this page’ and then either type or paste the address of the website that you intend to set as your homepage. You also have the option of opening a new tab page, which contains Google search bar and links to your preferred sites.
- Click ‘OK’ and save the changes you made and finally click the Home button. This will make the page that you entered in the last step as your home page.
How to Set Homepage in Chrome as Google?
The homepage is the most important page on a website, but it’s also the most misunderstood. On a website, the homepage typically includes a navigation or menu bar that directs users to other pages they can access within the website. You can also set Homepage in your local language. Here is how to change the language in Google Chrome.
This navigation should be easy, and whenever the user wants to go back to the homepage, he should be able to do so by clicking on the home button on the website’s menu bar. It can be considered as a table of contents in which information on the contents of the entire site can be found and accessed.
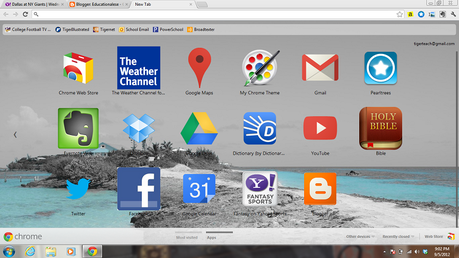
In reality, a homepage has two major objectives to fulfill:
- a) Start a conversation with the visitor:
As this is the first page that comes up on starting the browser, it is liable to start the conversation by engaging the user with a captivating headline, sub-headline, and body copy that answers the three key questions the visitor has when they arrive at your website:
1) Where am I?
2) What can I do here?
3) Why should I do it?
- b) Direct the visitor to the appropriate area:
The second objective of your website homepage is to direct the visitor to the area of the website that has answers to the questions they came with. So, to summarise, the goal of a website homepage is not to generate enquiries or sales.
It is there to start an engaging conversation with the visitor by answering the key questions and then directing them to the area of the website that allows them to get the info they required.
Now that you are through with how to make Google your homepage or how to set Google as homepage, the other question that pops up is can you have more than one homepage?
The answer is YES; you can. The multiple websites that you frequently visit can be set as homepage tabs, which will launch simultaneously whenever you open your browser screen. After you learned to change homepage Chrome, let’s now see how to set multiple homepages in Chrome.
- In Google Chrome, click the menu icon on the top right corner of the screen next to the Web address input field.
- Choose ‘Settings’ from the drop-down options.
- Under the ‘On Startup’ section, select ‘Open a specific page or set of pages.’
- You will now see a link ‘Set Pages.’ Click on it to add new pages by entering their web address in the required field.
If you are only concerned on how to set Google as homepage, then it is very easy. Just follow these steps.
- Click on the menu icon represented by three lines on the top right corner of the screen next to the Web address input field.
- Choose ‘Settings’ from the drop-down options.
- In the ‘Settings’ screen, you need to check the box labelled ‘Show Home button.’
- After getting that box checked, click on ‘Change.’
- Write the URL as ‘https://www.google.com,’ and you are done.
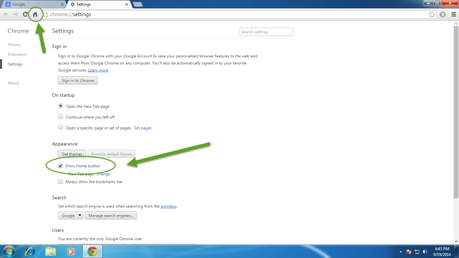
If the homepage is set according to the preference of the user, he feels at ease and loves to visit it more and more. Here, we have tried to address the concerns of people who are looking out for how to set homepage in Chrome.
There are many Internet browsers, and all have numerous versions. Setting up a homepage is an option in all the available browsers though it might not be possible to show steps for all versions in each browser. With a little intuition, a user will be able to change it though. Google Chrome also tend to get heavy when being used for a long time. If your Chrome is not responding or processing slow, you should clear the cache of Google Chrome.

