How to Set Default Apps in Windows 11. Are you tired of opening files in the wrong app in Windows 11? Do you want to change the default app for certain file types? Look no further! In this article, we will guide you on how to set default apps in Windows 11.
Windows 11 comes with a range of built-in apps, such as Microsoft Edge and Windows Media Player, which are designed to help you complete tasks and stay organized. However, you may prefer to use third-party apps for certain tasks, such as browsing the web or listening to music. Setting your preferred default apps in Windows 11 can save you time and improve your workflow by ensuring that your device always opens your preferred apps for specific file types and actions. In this article, we will guide you through the process of setting default apps in Windows 11 and answer some common questions about this important feature.
Before we dive into how to set default apps, it’s important to understand what they are. A default app is the program that Windows 11 automatically opens a file with when you double-click on it. For example, if you double-click on a .jpg file, Windows 11 will automatically open it with the default app for viewing images, which is typically the Microsoft Photos app.
How to Set Default Apps in Windows 11:
Open Settings:
Click on the Windows icon in the bottom left corner of your screen or press the Windows key on your keyboard to open the Start menu. Then click on the Settings gear icon.
Go to Apps:
In the Settings window, click on the “Apps” option.

Choose Default Apps:
In the left-hand menu, click on “Default apps.”
Set Default Apps:
Here, you can set your default apps for several types of files, including email, maps, music, photos, videos, and more. Simply click on the app you want to change, and then select the new app from the list of options that appear.
Check Your Changes:
Once you’ve selected your new default apps, make sure to test them out by double-clicking on the file type to make sure it opens with the new app. If not, simply repeat the steps above until you get the desired result.
Tips for Choosing Default Apps:
Choosing the right default app can save you time and hassle in the long run. Here are some tips to keep in mind when choosing your default apps:
Choose Apps You Trust:
Make sure to only choose apps that you trust and that are safe to use. This will help ensure that your computer remains secure and free from malware.
Consider Your Workflow:
Think about the types of files you use most often and choose default apps that align with your workflow. For example, if you’re a graphic designer, you may want to set Adobe Photoshop as your default app for opening .psd files.
Experiment and Adjust:
Don’t be afraid to experiment with different default apps until you find the perfect fit for your needs. You can always adjust your settings later if you change your mind.
Read more: Top 6 Solutions for Fixing Incorrect Battery Percentage on a Windows 11 Laptop
Tips:
With these tips and tricks in mind, you should now be able to easily set your preferred default apps in windows 11.
- Remember to choose apps that align with your workflow and always prioritize safety and security.
- Taking the time to customize your default apps can save you time and improve your overall experience.
FAQs:
Why should I bother setting default apps in Windows 11?
Setting default apps in Windows 11 can save you time by streamlining your workflow and making it easier to access the programs and applications you use most frequently.
Can I change my default apps at any time?
Yes, you can change your default apps at any time by following the same steps outlined in this article.
Is it safe to set default apps in Windows 11?
Yes, it is safe to set default apps in Windows 11 as long as you choose reputable and secure applications.
Can I set different default apps for different users on the same device?
Yes, you can set different default apps for different user accounts on the same device.
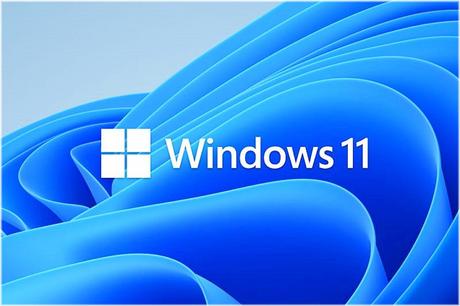
What should I do if my preferred app is not on the list of options?
If your preferred app is not on the list of options, you may need to install it first before you can set it as your default app. Once the app is installed, it should appear as an option in the list of available apps.
What happens if I don’t set a default app?
If you don’t set a default app, Windows 11 will prompt you to choose an app each time you open a file. This can be time-consuming and frustrating, so it’s best to set default apps for the file types you use most often.
Can I change my default apps later?
Yes, you can change your default apps at any time by following the steps outlined above.
How do I know which app is currently set as my default?
You can check your default apps by following the steps above and looking for the apps that are listed as “default” for each file type.
Can I set different default apps for different users on the same device?
Yes, you can set different default apps for different user accounts on the same device. Simply log in to each user account and follow the steps above to set the default apps.
What should I do if my preferred app is not on the list of options?
If your preferred app is not on the list of options, you may need to install it first before you can set it as your default app. Once the app is installed, it should appear as an option in the list of available apps.
Read more: The Top 6 Windows 11 Multitasking Techniques and Tricks
Conclusion:
Setting default apps in Windows 11 is a quick and easy process that can save you time and frustration in the long run. By following the steps above, you can set default apps for all of your favorite file types and streamline your workflow. Remember to choose apps you trust, consider your workflow, and don’t be afraid to experiment and adjust until you find the perfect fit.
Setting default apps in Windows 11 can seem overwhelming at first, but it doesn’t have to be. By following the simple steps outlined in this article, you can easily set your preferred default apps and streamline your workflow. Whether you’re a power user or just getting started with Windows
