If you are too fond of clicking pictures, then the iPhone is the best device to do so. You can save all your favorite memories on your phone in the form of pictures.
But at times, we have to delete the pictures as they are not required, or your iPhone is running out of memory. In order to remove the pictures you have to backup them up on your PC and then delete them.
Apple’s operating system 9 is an updated version for all the devices. This feature will help us in launching the Photos app and allows us to perform various functions. This article will provide information on how to select all photos on the iPhone in a single swipe.
If you are one of those users who have the question how do I delete photos from my iPhone, then the iOS 9 Photos app now embraces accessible group selection tool that permits for big modification of many pictures without clicking and choosing a ton of pics or any of the other removal wiles.

Rather, bulk erasing of photos from the iPhone is now just a matter of selecting images and removing in a single swipe.
How to Select All Photos on iPhone
Remember that erasing pictures from the iPhone is lasting. So you have to be sure of backing them up first, transferring them to a computer, uploading them to a service online.
As soon as you delete them, there’s no going back, at least without returning from a whole backup made of the device. I hope you are now clear about how to get photos off iPhone.
The method for importing and relocating photos from an iOS system basically hasn’t improved for a decade, irrespective if you’re using a Mac OS X or Windows-based mechanism.
The procedure differs somewhat from networks and operating systems, but it’s normally a matter of plugging in your iPhone and tapping the Import button.
In the Windows computer, you can transfer and backup all the photos with the help of USB. Connect both the devices with USB and find your iPhone on the computer. The photos app will open automatically, and you can import all the images on your computer.
Choose the file in which you want to save pictures and you can delete the pictures after saving them. You will be asked to check if you want to delete all the selected pictures.
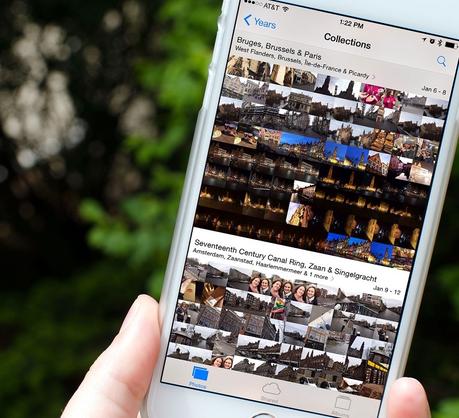
Steps to select photos from your iPhone:
- Initiate the Photos App on your iPhone’s home screen
- Proceed by selecting the Photos tag at the end. You will see thumbnail images of all the pictures. Choose the Edit control in the top-right place of the screen.
- Tap on all the pictures you want to segment or delete. You will see a red circle with a white checkmark will specify which photos have been carefully chosen. When you have chosen all the photographs you want to share or delete, touch the Share or delete button at the bottom of the screen.
- If you want to share the images, then a window will appear on the screen asking you the mode of sharing (WhatsApp, email, facebook, etc.).
- If you want to delete the photos, then follow the same steps of choosing images from the gallery and deleting then all together.
The above steps will immediately eliminate every photo that has been carefully chosen, irrespective of the total number of photos. It will only delete photos that have been selected.
Once you have clicked on ‘Select’, you can also tap on separate pictures to unselect them, which would cause them to be omitted from the removal course.
How to Delete All Pictures From iPhone?
If you want to get rid of every single snapshot from the iPhone, you can use this hoax. Just replicate the process as defined above, but remaining at the first selection screen.
Then just go through and click on the ‘Select’ button following to every date group as you go through the Photos Collections view. Once every date has been chosen, click the Trash sign then “Delete” will eliminate all pictures from the iPhone, iPad, or iPod touch.
This way of selecting is new to current versions of iOS, in previous versions of the Photos app it was necessary for users to select each picture to remove yourself from the iPhone (which continues to work in iOS 8, it’s just sluggish than this technique), erasing the camera roll from the Settings app (a characteristic which no longer occurs in modern forms of iOS at all)
Even attaching the iPhone to a computer and then deleting them all from there with the assistance of a camera utility app in OS X or Windows – that way still works too, but it’s barely suitable if you wanted to tackle a cluster of pics right on the device without using a computer to interfere with your photos assembly.
As you may have predicted, this speedy select-by-date hoax is valid for all iOS devices, so it’s not only the iPhone that can group erased pictures this way, the iPad and iPod touch can also do the same, the only circumstance is running a modern style of iOS to have the Collections interpretation, which is in both operating system 7 & 8.
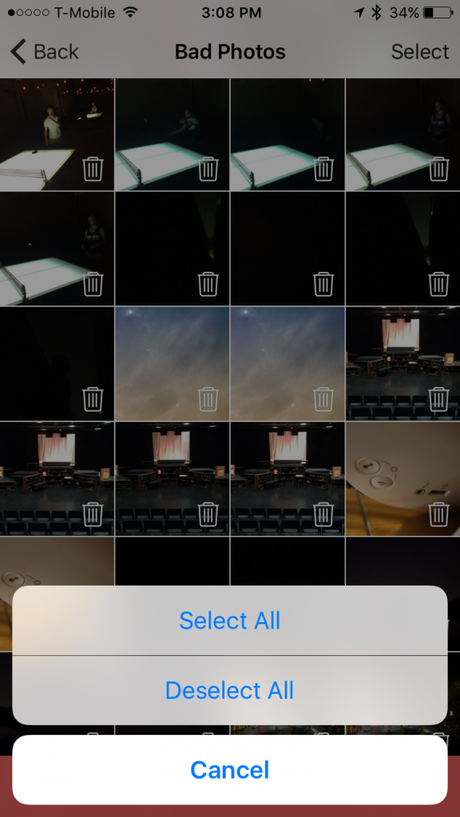
From the above explanation, it is clear about how to delete photos from iPhone. We have discussed all the steps in detail so as to make it easy to follow the selection of photos.
The process has become easy after iOS 9 as it provides an easy and fast way to select and delete the photos. The Photos app splits your pictures based on the timeline and shows them discretely.
So this feature is not only beneficial when you want to select photos in greater part but also when you want to share photos taken on a specific day such as on a trip or a birthday party.
This characteristic is not 3D touch, so any consumer with iOS 9 can do it on their iPhone or iPad. You can now delete these pictures forever or by moving them to the Recently Deleted folder. Hopefully, this article has shown you how to select all photos on the iPhone, and you will find this knowledge incredibly helpful in the future!

