Are you using an HP laptop? If yes, and want to know how to screenshot on HP laptop which is running on Windows 10 or Windows 11 then you are on the right place. Here I will show you 4 easy ways to take a screenshot on your HP laptop.
Some people call it a screenshot while some snapshot and other screen capture, it depends upon you whatever you want to say and it doesn’t matter.
You can take screenshots of anything you are doing on your laptop very easily by using any of the following methods. It is a very helpful feature, with this you can capture anything on your laptop’s screen and save it as an image file which makes it the easiest and best way to share something with your family, friends, colleagues, etc.
If you are a school/college student, business person, or anyone who wants to share something from an online website and add it to the MS presentation or word file then really it helps a lot. In our routine life many times we all take a screenshot, for instance when we making a big online payment we take a snap for a proof.
Sometimes, when we scrolling Facebook, Instagram, or any social media sites and if we liked some products such as cloths, shoes, watches, or anything we take a snapshot. If you are someone who frequently needs to capture the screen then here I have mentioned 4 easy ways to take a screenshot.
Actually there are many applications is also available for this task but I have not included and I don’t think that you need to spend your money on it.
So, without any further delay, let’s get started.
How To Screenshot On HP Laptop
There are several ways to take screenshots on your HP laptop or desktop but I have covered only 4 very simplest methods here. Many of you may be thinking about whether this method will work for your HP laptop or not then I want to clear that doubt, it will work for almost all HP laptops so don’t worry about that.
So, here is the list of the 4 easy ways to take a screenshot on your HP laptop.
1. Take A Screenshot Using PrntScr Key
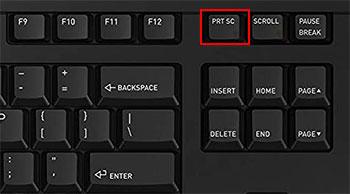
The first and most popular method which is used to take a screenshot.
In this method, you need to press only PrntScr key only and it will copy to the clipboard then you can paste it in any app like Paint, MS Word, MS PowerPoint, etc.
2. Take A Screenshot As A JPG File Using Windows + PrntScr Key
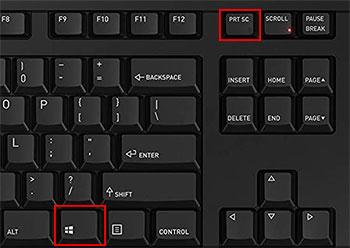
If you want to save a screenshot as jpg file then this is the easiest method that you can use. For that, press the Windows + Prnt Scr key together and it will automatically save the screenshot as an image file.
When you press the keys of your laptop, for a second the screen will flicker and screenshot of the entire screen save to the Screenshots folder.
Also, you can paste that screenshot on whatever file or share it on your social media.
3. Take A Screenshot Using Snip & Sketch Tool
Microsoft has changed this tool name from Snipping tool to Snip & Sketch. The Snip & Sketch tool is an in-built app in Windows that allows you to take screenshots in four different ways.
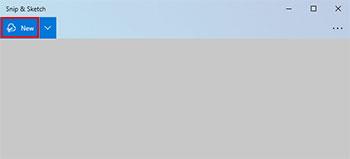
To open this tool, go to the Start and type “Snip & Sketch” in the search bar. Once you’ll see the name of the tool, just enter it and it will open. Now, you need to click on the New button which you can see at the top left.
Once you click on that it will show you four different types of shapes to capture the screen. So the following are the options.
- Rectangular Snip: This option is selected by default, it allows you to capture the screen in a rectangular shape. By using this, you can capture the whole screen or some portion of the screen in a rectangular shape.
- Freeform Snip: It allows you to take screenshots in any kind of shapes such as circular, ovular, or any kind of shape that you can draw.
- Window Snip: By using this you can take a screenshot of the active window with just a click.
- Fullscreen Snip: It takes a screenshot of the entire screen with just a simple click.
Once you have captured the screenshot by using any of the above methods you can save it wherever you want to save it on your laptop.
4. Take A Screenshot Using Windows + Shift + S
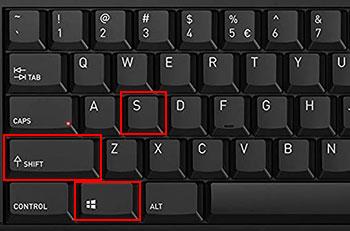
Actually, this is a shortcut key of the above Snip & Sketch Tool. By pressing the Windows + Shift + S together, the Snip & Sketch tool will open.
Once you choose any one of them to take screenshot you can save it or paste it on any of your MS Document or PowerPoint file by pressing Ctrl + V.
Final Word
All these 4 methods are very easy to use even if you are using your laptop from some time. Here I suggest you first go through all the mentioned methods and then choose to go with which is suitable for you. These methods work for almost all HP laptops running on Windows 10 and Windows 11 operating systems. So, without worry use any of the above methods it’ll work well on your HP laptop.
Still, if you have questions or doubt then feel free to ask me through the below comment box.
