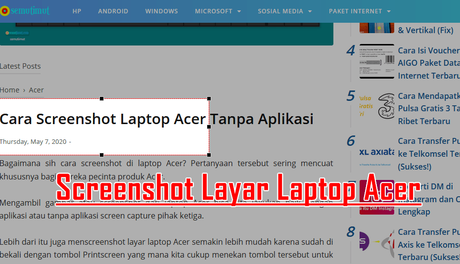
How do you screenshot on an Acer laptop? This question often arises, especially for those who love Acer products.
We can take pictures or screenshots from an Acer laptop either with an application or without a third-party screen capture application.
More than that, taking screenshots on the Acer laptop screen is even easier because it is equipped with a Printscreen button, which we just need to press the button to take pictures easily.
Immediately following the screenshot tutorial on Acer laptops for all types, starting from Acer Predator, Acer Spin, Acer Swift, Acer Nitro, Acer Aspire, Acer Travelmate, Acer Chromebook, Acer Core i5 and others.
Cara Screenshot Laptop Acer Windows 7/8/10/11
In this guide, we will try to take pictures or screenshots on an Acer Windows 7 laptop for Windows 8 and 10 OS users who can still follow along.
We will try the fastest and most practical way to make it easier to practice, along with the stages.
Acer Laptop Screen Screenshot Steps in Windows 11/10/8.1/7
1. Press the PrtSc SysRq (Printscreen) button on the laptop keyboard.
2. Then press the Windows key then enter keywords in the Paint search field and finally press Enter.
3. After the Paint application opens, you immediately click the Paste button (Ctrl + V) to paste the image.
4. At this stage you have succeeded in taking an object or screenshot on the Acer laptop.
Now, for the next steps, you can tidy up the image by editing the screenshots using the Paint application. Another interesting article on how to screenshot the Samsung Galaxy J Series without pressing a button is guaranteed to be practical.
How to Edit Screenshots in the Paint Application
So, for example, we will cut or crop the screenshot. The reason is that this cropping technique is often needed to tidy up the results of screenshots, either to reduce the image or otherwise.
1. Please open the Select dropdown menu then select Rectangular selection in the Paint application.
2. Then you select which area you want to cut or crop, the method is enough to click and hold the mouse or drag the mouse (Number 7).
3. If you have, you can click the Crop button to cut it.
4. As for the results as shown below.
5. You can save it by pressing Ctrl + S on the keyboard.
Now, for other techniques such as coloring, text, shape objects, you can try one by one by accessing the row of tools at the top of the Paint application.
Also read other interesting articles on how to display the keyboard on a Windows laptop screen, the best solution when the keyboard is damaged.
Up to this point, you can take pictures on your desktop screen or screenshots on your Acer laptop without third-party applications, just by relying on the default Windows application.
Acer
#Screenshot #Acer #Windows #Laptop #Image

