
Are you wondering how to screen record on iPhone? Screen recording on iPhone can be often useful. Screen recording on the iPhone 13, 14, 15 Plus a valuable feature that allows users to capture and share their phone screen activities. Whether you want to create tutorials, demonstrate app functionality, or showcase game play, screen recording offers a convenient solution.
It enables users to visually explain complex processes, provide step-by-step instructions, or document important moments on their devices.
Here is guide on how to screen record on iPhone 13, 14, 15
The screen recording feature on the iPhone 15 Plus comes with several benefits:
- Sharing Knowledge: Screen recording allows you to share your expertise by creating instructional videos, helpful demonstrations, or educational content that can benefit others.
- Troubleshooting: When faced with technical issues, you can use screen recording to capture the problem accurately and provide visual evidence to support your troubleshooting efforts with technical support.
- Content Creation: For content creators, screen recording offers a versatile tool for producing engaging video content, such as app reviews, product demonstrations, or software tutorials.
- Collaboration: Screen recording can facilitate remote collaboration by allowing you to record and share your screen during virtual meetings, presentations, or brainstorming sessions.
- Memories and Documentation: Capture special moments, important messages, or conversations by recording your screen, ensuring you have a visual record of important information.
With the screen recording feature on the iPhone 15 Plus, users can leverage its functionality to enhance productivity, communication, and creativity in various personal and professional scenarios.
How to Access Screen Recording Feature?
Locating the screen recording option on iPhone 15 Plus
To access the screen recording feature on your iPhone 15 Plus, simply follow these steps:
Enabling screen recording in the Control Center
Once you have located the screen recording button, enabling the feature is straightforward:
With these simple steps, you can access and utilize the screen recording feature on your iPhone 15 Plus to capture and share your screen activities effortlessly.
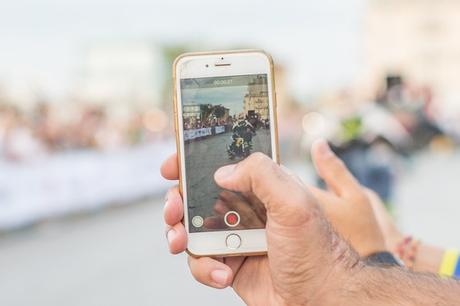
Recording the Screen
Step-by-step guide how to screen record on iPhone 15 Plus
To access the screen recording feature on your iPhone 15 Plus, follow these simple steps:
Adjusting screen recording settings and options
Once you have located the screen recording button, you can customize your settings:
With these steps, you can easily access and utilize how to screen record on iPhone 15 Plus to capture and share your screen activities effortlessly.
Managing Screen Recordings
Viewing and Accessing Your Recorded Videos
Once you have successfully recorded your screen on the iPhone 15 Plus, you can easily access your recorded videos by following these steps:
Play or share the video: Tap on the video you want to view or share. You can play it directly from the album or tap on the share button to send it to others through various platforms.
Editing and Sharing Screen Recordings on iPhone 15 Plus
To edit and share your screen recordings on the iPhone 15 Plus, simply follow these steps:
- Select the video: Open the "Screen Recordings" album and tap on the video you want to edit or share.
- Tap on "Edit": At the top-right corner of the screen, you will find an "Edit" button. Tap on it to enter the editing mode.
- Make edits: You can trim the video, crop it, add text or annotations, and make other adjustments using the editing tools provided. Once you are satisfied with the changes, tap on "Done."
- Share the video: In the editing mode, tap on the share button to access various sharing options. You can share the video through messages, email, social media platforms, or even save it to your cloud storage.
By following these simple steps, you can effortlessly manage your screen recordings on the iPhone 15 Plus, view them, make edits, and easily share them with others.
Tips and Tricks
Maximizing the quality of screen recordings
To ensure high-quality screen recordings on your iPhone, follow these tips:
Optimizing storage and battery life while screen recordingTo optimize storage and battery life while screen recording on your iPhone 15 Plus, consider these suggestions:
By implementing these tips, you can maximize the quality of your screen recordings and optimize storage and battery life on your iPhone 15 Plus.
People Also Ask: