The Notes app on iPhone, iPad and iPod touch can serve as a great document scanning tool. Here, we have discussed how to scan documents on iPhone.
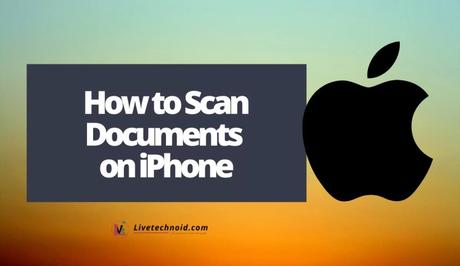
iOS users over the years mostly use third-party document scanning apps. Most of these people are not aware that iOS comes with an in-built document scanner which is hidden in the Notes app.
Other than scanning documents, the Notes app supports in-app sharing and would help you store the newly scanned document to any location on your device.
Also, See:
- Best Online Converters
- How to Delete an App on iPhone
- How to Share an Album on iPhone
The Notes app simply helps to scan documents and add signatures on your iPhone, iPad, or iPod touch. You can also convert the scanned document to PDF and share it with other supported applications. Besides, you can also scan QR codes on your iPhone.
To scan documents on your iPhone, iPad, or iPod touch, here is what you should do;
How to Scan Documents on iPhone
- Grab your iPhone and open the Notes app.
- Continue by selecting a note or simply create a new one.
- Next, tap the Camera button and then tap Scan Documents. You now need to place your document below the camera to scan.
- The document should scan automatically if the device is in Auto mode. Otherwise, you need to do it manually. Simply tap the Shutter button or one of the Volume buttons. You can also adjust the scan to fit the page by dragging the corners.
- Tap Keep Scan, then Save or add additional scans to the document.

How to Sign a Document on iPhone
- Open the Notes app and tap the document you would like to sign.
- Next, tap the Share button, then Markup.
- Now, tap the Add button, then Signature.
- Proceed to add a saved signature or you create a new one.
- Adjust the size of the signature box if necessary and place it anywhere you want it on the document.
- Finally, tap Done and it’s all set.
You can also sign your document manually. follow through to the third step and choose a tool you can use to sign the document, e.g., an Apple pencil, in case you are using a compatible iPad.
Also, See:
- How to Load RFID using GCash
- Reply to a Message on Instagram
- How to Add an Email Signature in Outlook

Found this post helpful? Endeavour to share with other iPhone users.
Similar posts:
- How to Scan QR Codes on Android Devices
- How to Find Out Wi-Fi Password on iPhone
- How to Delete Albums on iPhone and iPad
- How to Scan QR Codes on iPhone
- Discover how many times your iPhone battery was recharged
