QuickBooks Desktop is an indispensable tool for many businesses, offering a comprehensive platform for managing finances. One of the critical features of QuickBooks is the reconciliation process, which helps ensure that your records match your bank statements. However, errors can occur during reconciliation, and there may be times when you need to undo reconciled transactions. Knowing how to safely undo these transactions is crucial to maintaining the accuracy of your financial records.
This detailed guide will walk you through the process of safely undo reconciled transactions in QuickBooks Desktop, covering best practices and step-by-step instructions.
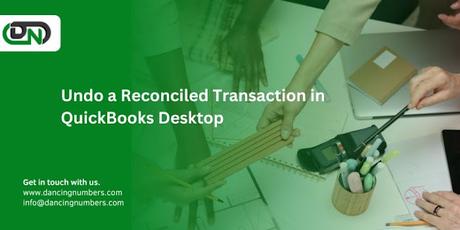
Why You Might Need to Undo a Reconciled Transaction
Undoing a reconciled transaction may be necessary for several reasons:
- Mistaken Reconciliation: You may have accidentally marked a transaction as reconciled when it shouldn't have been.
- Bank Errors: If your bank made an error, you might need to adjust your records accordingly.
- Transaction Corrections: Sometimes, you may need to correct a transaction that was previously reconciled due to incorrect details or categorization.
- Reconciliation Discrepancies: If you notice discrepancies during your review of financial reports, undoing a reconciliation may help you correct these issues.
Whatever the reason, it's essential to proceed carefully to avoid disrupting your financial records.
Step 1: Backup Your QuickBooks Desktop Company File
Before making any changes to reconciled transactions, it's crucial to back up your QuickBooks company file. This ensures you have a safe copy of your data that you can restore if anything goes wrong during the process.
- Open QuickBooks Desktop: Start by launching QuickBooks Desktop and opening the company file you want to work on.
- Navigate to the Backup Option: Go to "File" in the top menu, then select "Back Up Company" and choose "Create Local Backup."
- Select Backup Options: Choose where you want to save the backup on your computer or an external drive. Follow the prompts to complete the backup process.
Creating a backup gives you a safety net, allowing you to restore your data to its previous state if needed.
Step 2: Review the Reconciled Transaction
Before undoing a reconciled transaction, carefully review it to ensure that it needs to be unreconciled. This step helps prevent unnecessary changes that could lead to further discrepancies.
- Go to the Chart of Accounts: Click on "Lists" in the top menu, then select "Chart of Accounts."
- Open the Account Register: Locate the account associated with the reconciled transaction, such as a bank or credit card account, and double-click it to open the register.
- Identify the Reconciled Transaction: Look for transactions marked with an "R" in the "Cleared" column, indicating they have been reconciled.
Double-check that the transaction is the one that needs to be unreconciled before proceeding.
Step 3: Manually Undo the Reconciled Transaction
If you only need to undo a specific transaction rather than the entire reconciliation, you can manually unreconcile the transaction by following these steps:
- Access the Transaction: In the account register, find the reconciled transaction you identified in Step 2. Click on the transaction to open it.
- Unmark the Cleared Status: In the transaction details, locate the "Cleared" checkbox, which should have a checkmark. Click the checkbox to remove the checkmark. This will change the "R" in the register to "C" (cleared) or remove it entirely, indicating the transaction is no longer reconciled.
- Save Your Changes: After making the necessary changes, click "Save & Close" to apply the update.
This step will remove the reconciliation status from the selected transaction, allowing you to make any necessary corrections.
Step 4: Adjust and Reconcile the Account Again (If Necessary)
After undoing a transaction, you may need to adjust the transaction details and reconcile the account again to ensure accuracy.
- Edit the Transaction (if required): If the transaction needs to be corrected (e.g., change the date, amount, or account), open the transaction, make the necessary changes, and save it.
- Reconcile the Account: To ensure your account balances match your bank statements, go to the "Banking" menu, select "Reconcile," and follow the reconciliation process. Enter the statement date and ending balance from your bank statement, then review and match the transactions.
Re-reconciling the account ensures that your financial records remain accurate after making changes to a previously reconciled transaction.
Step 5: Verify and Review Changes
Once you’ve undone the reconciliation and made any necessary adjustments, it’s important to verify that your changes are accurate and that your financial records are correct.
- Run a Reconciliation Discrepancy Report: To identify any discrepancies caused by the changes, go to "Reports" in the top menu, select "Banking," and then choose "Reconciliation Discrepancy." This report will highlight any differences that have occurred as a result of the changes you made.
- Check Account Balances: Review the balances in your Chart of Accounts to ensure they align with your expectations and match your bank statements.
- Review Financial Reports: Generate key financial reports such as the Balance Sheet and Profit & Loss Statement to ensure the changes haven’t negatively impacted your overall financial data.
Regularly reviewing your changes helps maintain the accuracy of your financial records and prevents any future discrepancies.
Advanced: Undoing an Entire Reconciliation
In some cases, you might need to undo an entire reconciliation rather than just one transaction. This process is more involved and should be done with caution, as it affects all transactions within that reconciliation period.
Steps to Undo an Entire Reconciliation:
- Open the Reconcile Window: Go to the "Banking" menu and select "Reconcile."
- Access the Reconciliation History: In the Reconcile window, click "History by Account" to view a list of past reconciliations.
- Select the Reconciliation to Undo: Find the reconciliation you want to undo, then click "Undo" in the Action column.
- Confirm the Undo: QuickBooks will prompt you to confirm your decision to undo the reconciliation. Click "Yes" to proceed.
Undoing an entire reconciliation will unreconcile all transactions in that period, so ensure this is necessary before proceeding.
Best Practices for Safely Undoing Reconciled Transactions
- Reconcile Regularly: Perform reconciliations on a monthly basis to keep your financial records up to date and accurate, minimizing the need to undo reconciled transactions.
- Double-Check Before Reconciliation: Before marking transactions as reconciled, double-check all details to ensure accuracy.
- Use Bank Rules: Setting up bank rules in QuickBooks can help automate the categorization of transactions, reducing errors during reconciliation.
- Maintain Detailed Records: Keep detailed records of all reconciliations and any changes made, including notes on why a transaction was unreconciled.
Common Mistakes to Avoid
- Not Backing Up Before Making Changes: Always back up your company file before making changes to reconciled transactions. Failing to do so can result in lost data if something goes wrong.
- Undoing the Wrong Transaction: Double-check that you are unreconciling the correct transaction to avoid creating further discrepancies.
- Not Re-reconciling the Account: After undoing a transaction, it's essential to re-reconcile the account to ensure your records remain accurate.
Conclusion
Undoing reconciled transactions in QuickBooks Desktop is a delicate process that requires careful attention to detail. Whether you're correcting an error, dealing with a bank mistake, or making necessary adjustments, following the steps outlined in this guide will help you safely undo reconciled transactions without compromising the integrity of your financial records.
By backing up your data, carefully reviewing transactions, and following best practices, you can maintain accurate financial records and ensure your QuickBooks Desktop file remains a reliable tool for managing your business’s finances. Remember to take your time with each step, verify your changes, and consult professional help if needed.

