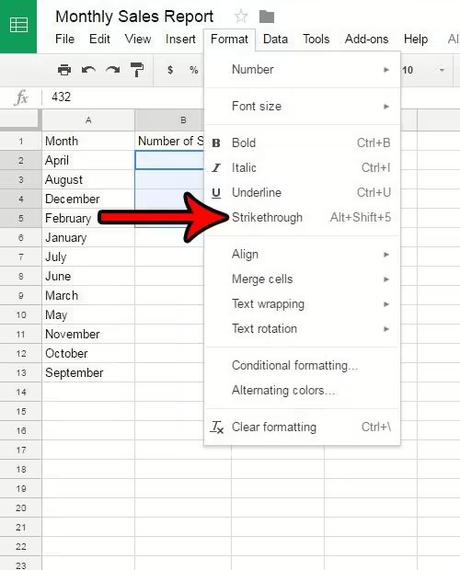
Some formatting options have a minimal effect on the appearance of the data.
For example, changing the font size or using a different font may not make the text more or less readable.
But if you draw a line through some text, some people may have trouble reading it.
Our guide below will show you how to remove strikethrough in Google Sheets if you no longer want to use this effect on your data.
How to get rid of strikethrough in Google Sheets
- Open your spreadsheet.
- Select cells strikethrough.
- Select the Format tab.
- Click the Strikethrough option.
Our guide continues below with more information on how to remove strikethrough in Google Sheets, including images of the steps.
Do you have a spreadsheet containing cells with lines through them?
While the use of this formatting option, referred to as "strikethrough", serves the useful purpose of identifying information as deleted without actually deleting it, you may find that your current needs call for this formatting to be removed.
Luckily, just as Google Sheets provides the ability to add strikethrough formatting, you can also remove it.
Our guide below will show you where to find strikethrough in Google Sheets.
You can then select it to remove the strikethrough from the selected group of cells that contain it.
Conversely, if you want to add a strikethrough to a cell, these same steps can help you achieve that result. You can also read this article for more information.
How to Remove Strikethrough Formatting in a Google Sheets Spreadsheet (Picture Guide)
The steps in this article assume that you currently have a spreadsheet with cells whose formatting is strikethrough.
These steps will show you how to highlight cells with strikethrough and then remove the strikethrough formatting.
Step 1. Go to Google Drive at and open the spreadsheet containing the strikethrough you want to remove.
Step 2: Select a strikethrough cell to delete it.
Step 3: Click the "Format" tab at the top of the window.
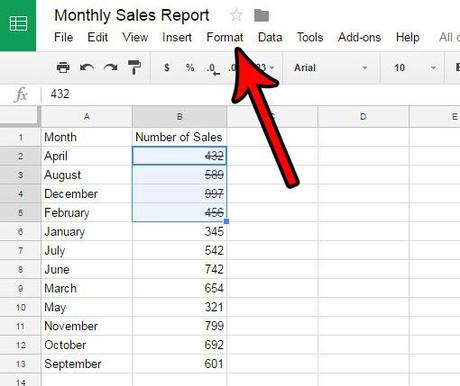
Step 4: Click "Strikethrough".
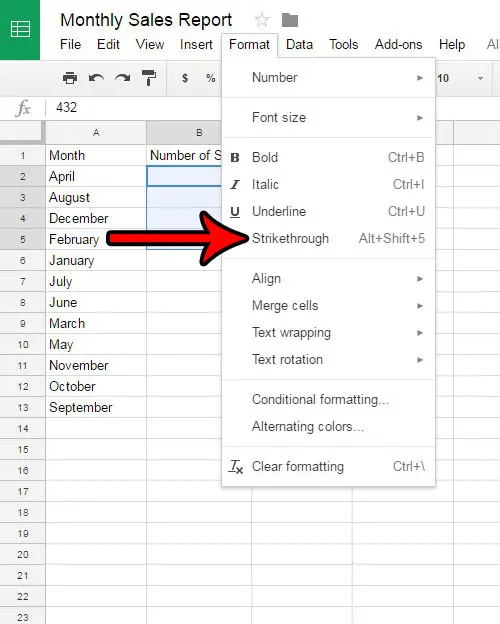
Now that you know how to remove strikethrough in Google Sheets, you can use this whenever you encounter text that has a line through it that you would like to change.
Note that you can also remove or add a strikethrough to a cell by pressing Alt + Shift + 5 on your keyboard.
Also, at the bottom of the menu in step 4, there is a Clear Formatting option. If a cell has additional formatting applied to it than the strikethrough, you can select the Clear Formatting option to remove other formatting as well.
Do you have a spreadsheet in Excel that is crossed out and would like to know how to delete it? Learn about strikethrough in Excel to learn how this option is managed in this application as well.
Frequently asked Questions
What is the keyboard shortcut to remove strikethrough in Google Sheets?
You can simultaneously press the Alt + Shift + 5 keys after selecting text in a cell to remove the strikethrough in Google Sheets.
How to remove strikethrough from multiple cells in Google Sheets at the same time?
Click on the first cell you want to highlight, then hold down your mouse button and drag to select the rest of the cells you want to remove the strikethrough from.
Once all cells are selected, you can go to the Format > Strikethrough menu option to remove strikethrough formatting from all selected cells.
How to select multiple cells in Google Sheets that are not next to each other?
Although we have discussed clicking and dragging with the mouse to select more than one cell, this only works if the cells are next to each other.
You may need to remove strikethrough from a few cells that aren't next to other strikethrough cells, so you can hold down the Ctrl key on your keyboard and then click each cell to select them instead.
You may also like
Руководства
#Remove #Strikethrough #Google #Sheets

