Windows 7 is widely used because of its simple and easy to use interface. But many times, you might encounter problems. So, you might want to know how to reinstall windows 7?
In this article, we will tell you how to reinstall windows in easy and simple steps. So, let’s get started:
How to reinstall windows 7?
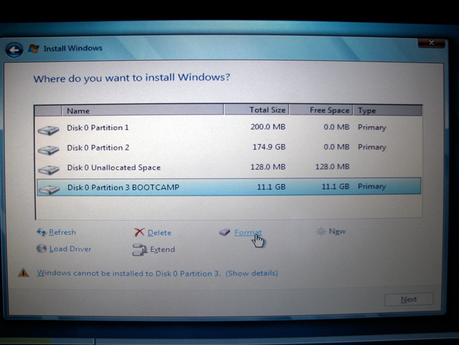
Method 1: Using Startup repair.
This method may come handy when your system is not properly loading windows. This might happen because of some corrupt files of the operating system. Using this method will help you to repair those corrupt files.
This process helps you to fix your boot process which in turn allows the windows to load again.
As obvious from the above discussion, the most common use of the Startup repair is to fix the windows load sequence.
So, you can consider using this method if your problem matches the above description. In this section, we will tell you how you can perform a system repair. Here we go:
The prerequisites of this method are a device with a Windows operating system, be it a pen drive or a CD and a system on which you want to perform the startup repair.
Step #1: In this step, you will have to insert the Windows 7 CD. Do not forget to give the boot preference to the CD.
To do this, you will have to enter the BIOS of your system. The key varies from system to system. Generally, the most common keys are F2, F12, F10 or Del.
Once you are on the BIOS, you will have to navigate to the Boot submenu and from there you have to select your optical drive or the CD drive as the first boot device. After doing all this, you will have to save the changes and exit the BIOS.
Once you have completed this step, you are all set to go to the next step.
Step #2: Due to your activity in the previous step, your system will automatically start. Now, within a moment, you may see a message like “Press any key to boot from CD or DVD”. You now need to press any key, and it will lead you to the windows setup.
Now, after loading the files, the windows setup will prompt you for your language and time preferences. If it is not already set to its correct state, then you may have to enter the correct details and then click on next to proceed further.
Step #3: In this step, you require clicking on the “Repair your computer” button which appears at the bottom left of the screen.
This will take you to the system recovery options. Now, you may be asked to select your windows installation, and once you are done with this, then you require clicking on next.
Step #4: Now, the system repair tool will start its work. It will search for the corrupt files and will suggest you the solutions accordingly. While ongoing with this system repair process, make sure not to have any external hard disk or flash drive connected to your system.
Additionally, your system may boot many times in between the process. So, do not boot from the CD again as you may then have to start from scratch.
The moment, the entire repair process is completed then you need to click on the finish button which will appear on the subsequent screen.
If everything goes well, then you may have your problem solved. If not, then you should consider looking for our next solution.
Method 2: Installing fresh Windows 7.
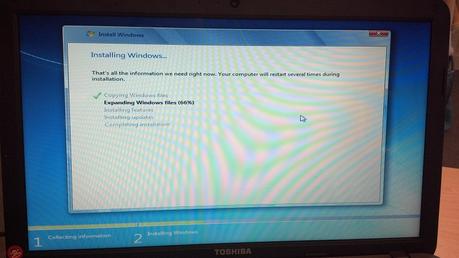
You are recommended and advised to take a backup of all your important data as this method has a slight chance of errors. Additionally, you may also require the installation key of Windows 7 through the process. So, make sure to be equipped with one beforehand.
Step #1: Insert the CD or DVD with which you want to reinstall Windows 7 on your system. Now, you need to press the key when the screen prompts “Press any key to boot from CD or DVD”. Doing so will lead you into the system setup.
Step #2: In this step, you will be asked to set a few preferences as time and language. You may be asked to agree to the terms and conditions of the license agreement. Once you are done with this, then you are good to go to the next step.
Step #3: After successfully completing step #2, you will be prompted with a choice of “Upgrade” or “Custom” installation. You need to select custom installation for this very purpose.
Step #4: This step requires the formation of the destination drive on which you want to reinstall Windows 7. Generally, Windows 7 is installed on C drive. So, you have to format that drive.
However, formatting is optional but it is recommended as not doing so can lead you to some problems in the near future.
Once you have formatted the disk, then you have to install windows 7 in it. This process may take time as per your system.
Step #5: This final step requires finishing the process by filling out the prompts like the system name and the user account. Within a jiffy, you will have a fresh Windows 7 in front of you. Enjoy.
Additionally, you can also consider using the recovery console or performing a system restore. This can also help you out to solve your problems.
Wrapping up.
This wrapping up section brings us to the end of this tutorial cum guide on “How to reinstall Windows 7?” We hope that we were efficient enough to satisfy your curiosity about this topic.
We firmly believe that we have left no stone unturned while getting into the nitty-gritty of the topic and making you understand the entire concept of it.
But if you still have any query regarding reinstalling Windows 7 then feel free to drop your query via comments below. We will try our level best to resolve that.
Moreover, if you found this article helpful and worthy, do show your love by sharing it socially.
Thank you for crossing by and giving it a read.

