Rebooting or restarting the laptop is one of the most common things we do generally when the laptop gets freezes or hung or the laptop is not working properly because of a glitch in the operating system. Sometimes, after restarting the laptop it fixes some of the issues.
When your laptop has some issues then the first thing you should do is reboot your system because many times it solves most of the issues which occur in Windows laptops. This is advisable for you to try out first the following steps before you are going to an authorized service center because if these steps fix the issue for you then you can save money.
Before you try any of the methods on your laptop, make sure that your laptop is working properly and the laptop battery is charged otherwise it won’t work.
Here in this article, I have covered a few ways that’ll help you to reboot your Windows laptop whether it was an Acer, ASUS, HP, Lenovo, Dell, or any other Windows laptop, it works in all Windows 10 laptops.
Let us now discuss some of the best ways to reboot or restart your Windows 10 laptop properly so that no issues can occur while you try any of the methods.
Note: If you just want to try out these methods then before you try out first make sure that you have saved all the files which you were working on.
Related: How To Factory Reset Windows 10 Laptop?
How To Reboot Windows 10 Laptop
Method 1: Using Start Menu
Well, using a Start menu to reboot or restart a Windows laptop is one of the common ways which we generally use.
Step 1: Click on the Start menu or Windows icon on your screen’s bottom left corner or simply press the Windows button on your laptop keyboard.
Step 2: Now, click on the Power icon, which you can find just above the Windows icon on your screen.
Step 3: After clicking on that, options will show up such as Sleep, Shut down and Restart.
Step 4: Simply, click on Restart from the list.
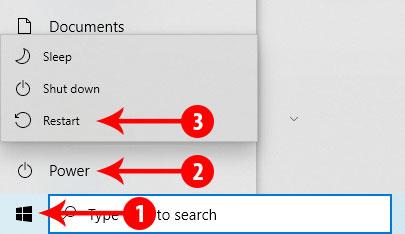
Method 2: Using Keyboard Shortcut Key
Using a keyboard shortcut for rebooting your laptop is one of the easiest methods that you can try out. This shortcut works in almost all Windows laptops whether it was Windows 8, Windows 10, or Windows 11.
Here in this method, we’ll see two different keyboard shortcut methods which you can use to reboot your system.
1. Using Windows Power User Menu
Step 1: To open the Windows Power User menu need to press the Windows + X key together.
Step 2: Next, just go to the Shutdown or sign out tab, you’ll see the options such as Sign out, Sleep, Shut down and Restart.
Step 3: Click on Restart.
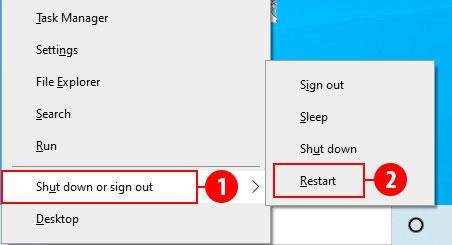
2. Using Windows Modifier Keys
This “Ctrl, Alt, + Del” shortcut key is known as a modifier key.
Step 1: Press the Ctrl + Alt + Delete keys together.
Step 2: Afterward, wait for open a new window.
Step 3: Once the window will open you can see the Power icon in the bottom right corner of your screen, need to click on that.
Step 4: After clicking on that, a menu will appear on your screen where you can see the options such as Sleep, Shut down and Restart. Just click on Restart.
This is one of the easiest and fastest methods to reboot your laptop. This method is mostly used when your touchpad or mouse is not working and you need to reboot your laptop with a keyboard.
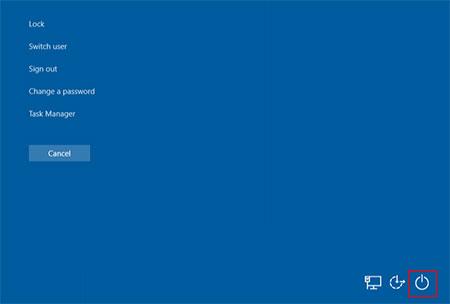
Method 3: Reboot Using Command Prompt
If you have used the command prompt before then you can easily understand this method but if not then this method requires little technical knowledge so that it will be easier for you. The command prompt is a text-based user interface that helps you to enter and run commands to perform specific tasks.
Step 1: First, need to press the “Windows key + R” altogether, and it will open the Run dialog box.
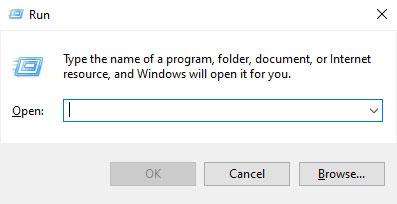
Step 2: Then type “cmd” and hit Enter.
Step 3: After that, a command prompt window will appear.
Step 4: Next, type “shutdown /r” and then Enter it.
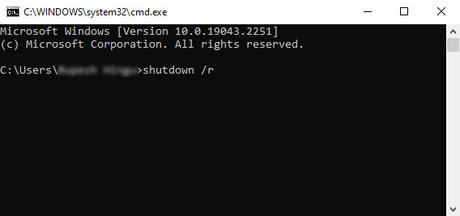
Step 5: Now, wait for a while for the laptop to restart.
If you are comfortable with using the command prompt then this is also the easiest method.
Method 4: Using The Power Button

This is one of the most common and basic methods that to reboot our laptops.
To use this method you need to press and hold the power button for a few seconds, that’s it your laptop will reboot.
Step 1: Here, you need to press your laptop’s Power button for a few seconds till your laptop shut down.
Step 2: Now, wait for at least 5-10 seconds once your laptop shut down.
Step 3: Next, press the power button to turn on your laptop again.
Actually, this is a very easiest method than any other in this list but it is destructive also. This is why it is advisable to you to use this method only when other methods won’t work for you.
Method 5: Using Alt + F4
Actually, the “Alt + F4” shortcut key is mostly used for closing all the running programs. But once all the programs are closed, a window will appear with options such as Sleep, Shut down and Restart. Now, you just have to select restart and then click on Ok, your system will restart.
Final Word
So, these are the 5 easy ways that you can use to reboot your Windows 10 laptops if your laptop works slowly or hang up. Actually, rebooting the laptop is good rather than Shutting down your laptop if you are facing any issues because it saving your time.
After going through this guide now you might have got a better knowledge of how you can restart your laptop properly and which method is suitable for you.
Hope you liked this article, if so then share it on your social media profile.
