Time passes, but animated GIFs remain a very popular source of entertainment. The truth is that uploading a GIF to Facebook is quite easy, but what if we want to publish GIFs on Instagram? This social network does not offer native GIF support, and publishing one is not as simple as we would like. But there is an alternative solution if you are willing to convert said GIF into a video file first. Then, you can post it on Instagram as you would any other content. We explain how to publish GIFs on Instagram in the easiest way.
How to add GIFs to a post using Giphy
Giphy is a popular search engine for GIFs. The good thing about Giphy, in addition to its robust library, is that the mobile application allows you to publish quickly on various social networks, and also automates the process of converting video for Instagram.
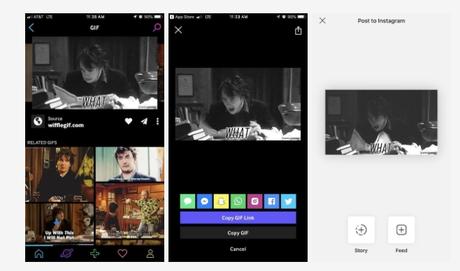
Once you find the perfect GIF within the application, touch the image and then the Share icon, which is represented with a paper plane. Then, tap the pink Instagram icon on the resulting page to open the Instagram application on your mobile device. From here, you will be given the option to add the GIF to your story or Feed. Select Feed and add a title if you wish. And that’s it!
There are many other applications and websites that you can use to post a GIF on Instagram. Tenor and ImgPlay, for example, are two good alternatives, but we found that Giphy has a larger library and, in addition, it is easier to upload GIFs to Instagram from it.
How to add GIFs to your Instagram story
Since last year, Instagram supports GIF stickers on the part of the photo-sharing application. To do so, touch the smiley face icon when using the camera and select GIF, which will display a database of GIF tags within the application.
Here, you can search for trend tags, or also search for specific tags using keywords. Once you have found one that you would like to add, touch it. You can pinch with two fingers to make them bigger or smaller, or use a finger to move them around the image. Add what you want, then tap on Your story (or Your stories, if you have multiple accounts) to publish it.

