There are a lot of retro gamers out there who still want to play their favorite N64 games on their PCs. However, it's been difficult as the system isn't built for Windows and you need a certain device to play them through emulation.
What Is The N64 Emulator?
The N64 Emulator is a program that allows you to play your favorite N64 games on your Windows PC. The emulator is very easy to use, and it comes with a wide variety of features that make it ideal for playing N64 games.
One of the best things about the N64 Emulator is that it is free to download and use. You can also find many different versions of the emulator online, so you can choose the one that best suits your needs.
Once you have downloaded and installed the emulator, you will need to download some N64 ROMs. These are the files that contain the actual game data.
You can find ROMs for many different games online, and they are usually easy to find. Once you have downloaded a ROM, you will need to open it in the emulator.
Once you have done this, you will be able to start playing your favorite N64 games!
What's The Difference Between The Different N64 Emulators?
If you're looking to play your favorite Nintendo 64 games on your Windows PC, you have a few different emulator options to choose from. Here's a quick rundown of the most popular N64 emulators and what they offer:
- Mupen64Plus - Mupen64Plus is a cross-platform emulator that works on Windows, OS X, and Linux. It has excellent compatibility with most N64 games out there. The emulator allows you to customize the controls on compatible controllers, offers a number of different video settings, and even features a post-processing effect to make your game look even better.
- UltraHLE - UltraHLE is an emulator that works on Windows and Linux only. This emulator requires you to own a GameShark Pro or Action Replay cartridge in order to play games that are protected by a certain kind of copy protection used by some N64 games. The accuracy of this emulator is not as good as Mupen64Plus, but it does support multiplayer functionality for many popular titles like Mario Kart 64 and Goldeneye 007.
- Project64 - This is one of the most popular Nintendo 64 emulators out there and it's compatible with Windows, Mac OS X, and Linux. As with many emulators, you need to own a ROM image in order to play a game. The emulator itself has been updated over the years and today it includes support for many games including Majora's Mask, Perfect Dark, Doom 64, Command & Conquer: Tiberian Sun, Tony Hawk's Pro Skater 3, Pokémon Stadium 2, and many other titles.
- 1964 - 1964 is another open source N64 emulator that works on Windows or Mac OS X (it has yet to be ported over to Linux). The developer behind this emulator states that it's not a perfect N64 emulator yet, but it does claim to play some games pretty well.
Read: 35 Best Android Emulators to Play Classic Nintendo Games
How To Download And Install The Best N64 Emulator
Nintendo 64 games are some of the most popular games from the 90s. If you want to play them on your Windows PC, you will need to download and install an emulator.
There are a few different Nintendo 64 emulators available, but we recommend using Project64 emulator. It is one of the most popular emulators and it works well with a wide range of games.
Once you have downloaded Project64, double-click on the installation file to start the installation process. Follow the on-screen instructions and agree to the terms and conditions. Once the installation is complete, launch the emulator and click on File > Open ROM.
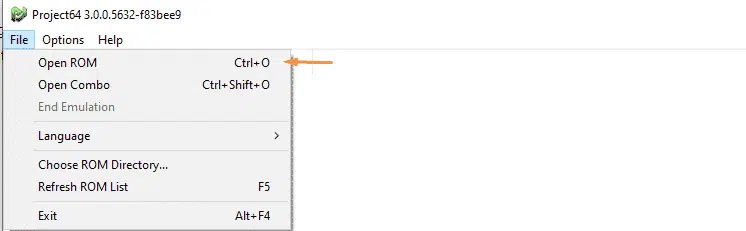
Browse for the game file that you want to play and double-click on it to load it into the emulator. Once the game is loaded, you can start playing! If you need help with any of the controls, you can check out the Project64 documentation.

That's all there is to it! With an emulator like Project64, you can play all of your favorite Nintendo 64 games on your Windows PC.
How To Fix Several Issues You May Encounter With Project64
Project64 is one of the most popular emulators, it is very easy to use and it lets you play a wide variety of Nintendo 64 games. However, you may encounter some problems when using this emulator.
Here are some tips on how to fix several issues you may encounter with Project64:
- If you're having trouble getting the emulator to run, make sure that you have the latest version installed. You can download the latest version from the official website.
- If you're having trouble getting certain games to work, try downloading an older version of the emulator. Sometimes, newer versions of an emulator can cause compatibility issues with certain games.
- If you're having audio issues, try changing the audio plugin. Project64 comes with several different audio plugins, so experiment with different ones until you find one that works for you.
- If you're having graphic issues, try changing the video plugin. Again, Project64 comes with several different video plugins, so experiment until you find one that works for you. If nothing else, try the "standard" video plugin.
How To Organize Your Games On Project64
For those who love video games, Project 64 offers a solution to organize them better. Right-click anywhere on the screen and choose "Choose Rom Directory" to open the folder where you can browse through your game files.
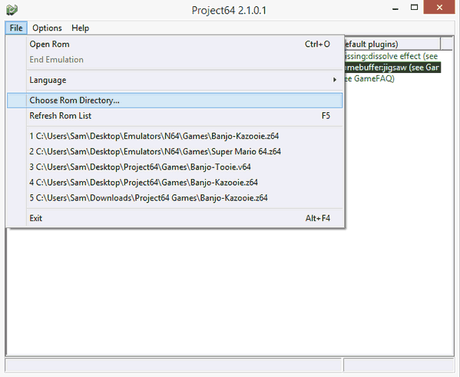
Read: 6 Best Sites To Download Nintendo 3DS ROMs
How To Setup Wired/Wireless Controller in Project64 Emulator
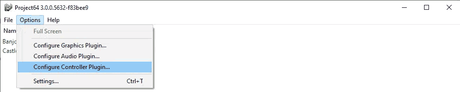
- If you're using a wired controller, simply connect it to your PC's USB port. If you're using a wireless controller, you'll need to connect it to your PC via Bluetooth.
- Once your controller is connected, open up the game you want to play. Most games will automatically detect and use your controller, but some may require you to manually select it from the game's settings menu.
- Once your game is up and running, simply press the buttons on your controller to play. Depending on the game, you may need to use different buttons for different actions.
- That's all there is to it! With a few simple steps, you can start playing any game on your PC using a controller.
