Keeping a healthy blog is better than a misused blog because a misused blog can never drive you that much traffic. On this post, we are going to be optimizing our databases for faster blog experience.

Ok! Let me start off this way… You were recommended by a friend to use some certain plugin and after like 2 to 3 days later, you uninstall the plugin because it did not gave you what you wanted. Now I’d like to tell you that when you click the uninstall button, you uninstall the plugin but you did not uninstall the entire codes of that plugin and for your “wow” information, there are still parts of that plugin remaining in your database. Don’t worry I’ll explain further so you’ll understand me clearly
When you install a new plugin, it automatically creates a table in your database and when you uninstall that plugin, the database table remains there. Now these tables causes unnecessary load, space and it also goes as far as using up your database so the best thing I’ll recommend you to do is to uninstall it permanently.
But how do we completely uninstall our plugin? There are only two ways in which you can successfully uninstall your plugin completely
1. Either by the manual way.
2. Or by the automatic way.
HOW TO PERMANENTLY UNINSTALL ANY WORDPRESS PLUGIN AND OPTIMIZE YOUR DATABASES
Must Read: 10 Killer Ways Of Getting 2000 Visitors Per Day: Traffic Study 2
Please as we proceed deeper to this post, I’d like you to read and pay attention to the post so you won’t miss a word of what I’m writing

1. The manual way: You’ll have to go to your control panel and click on “phpMyAdmin” and click on your databases, search for the orphaned plugin table that you have uninstall and delete it. That’s how to do it manually.
But the above process is difficult for people that don’t like messing with their blog’s technical parts. So if you are afraid of technicalities, we are going to make the tutorial as simple as possible by showing you guys the automatic way.
2. The automatic way: First off you will need to download a plugin called “clean option”,you can download it here. What the plugin does is, it Finds orphaned options and allows you (the power user) to remove them from the wp_options table. Now tell me how awesome is that?
After you must have uninstalled the plugins you don’t need any more, go to “tools” and click “CleanOptions” are you there?
Now click on “find orphaned options”
After it must have completed the search, below “Possibly Orphaned Options” you’ll see all your databases tables like the image below
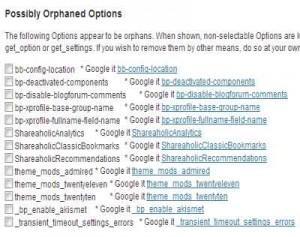
In case you’re confuse on which table to delete, just click the *Google it by the right and Google will give you the right info about that particular table
Now select the tables you want to delete and click “view selected options information”
Now clicking the “view selected options information” will take you to a place like the image below
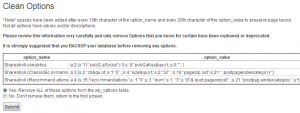
click to enlarge
Make sure you tick “Yes, Remove ALL of these options from the wp_options table.” Now click the “Submit” button to successfully delete the remaining of the uninstalled plugin.
Now you have more options to free up your database and make your blog a fast one. Now let’s kick those unnecessary tables that have been eating our databases out.
Please note that before playing with any technical part of your blog, it is best to run a backup.
Must Read: Optimizing Your WordPress Database For A Better Performance
Now how do you see the post? Was it super simple or just simple? Do you have questions and thoughts that you would love to share with us? Then please do by using the comment box below. Remember that your comments and thoughts are highly welcomed and appreciated.
Was the post useful? Then please do click the like button, share us and recommend us to friends because you’ll never know who among your friends might be in need of it. Do not forget to subscribe to our feed for your latest post on the go.
Don't Miss Any Post Again. Subscribe To Our Feed And Be Updated
Enter your email address below:
Powered by OnenaijaBlog

