Disk partitioning is primarily the process of disk segregation. It is quite helpful while keeping your data in a well-ordered manner. So, you would want to know how to partition a hard drive?
This article will tell you the processes required for partitioning hard drive in Windows 7. So, let’s get started:
What is Disk partitioning?
According to Wikipedia,
“Disk partitioning is the creation of one or more regions of a hard disk or other secondary storage so that an operating system can manage information in each region separately.”
How to partition a hard drive?

How to partition a hard drive in Windows 7?
Step #1: As the initial step, all you require is to click on the start button and type “computer management”.
Alternatively, you can also open the “Computer Management” window by right-clicking on the “my computer” icon which is usually located on the desktop.
Once you have right clicked on the “My Computer” icon, you will see a menu in which you will have to locate for the “Manage” option.
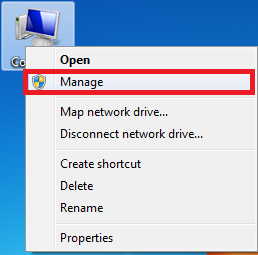
Once you’ve managed to find that option all you have to do is to click on it. This will result in a “Computer Management” window in your screen.
You can also jump straight to the “Disk Management” window just by typing “diskmgmt.msc” at the run (Windows + R) section. This shortcut can help you skip going through the “Computer Management” window.
Step #2: As the very next step, you have to navigate down to the option “Disk Management” which will be located at the extreme left pane of the “Computer Management” window. Clicking on it will show you the existing state of the partition of your hard drive.
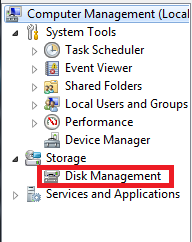
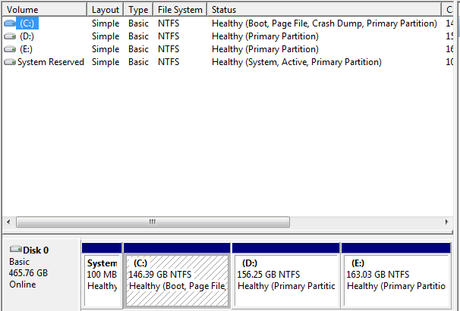
Step #3: In the disk management window you will see your existing partition along with its details. Now, in this step, you will have to re-size a disk to make some space for the new partition. So, make sure to select that disk which has some free space.
You will also see a partition which may be named as “System Reserved.” We recommend not selecting this disk as you may end up ruining your system configuration or whole of the operating system also. So, beware.
To proceed further, you have to right click on the selected disk from which you want to take up some space for the new partition. By right clicking on the disk, you will see a menu. You have to locate for the “shrink volume” option and have to click on it.
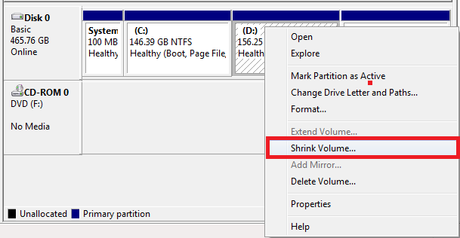
Step #4: After successfully completing step #3, you will see a window with some details and fields about the disk space. In this step, you are required to tell the system how much space do you want for your new partition. The window will also show you the available free space in your selected disk.
The disk space is to be entered in MB. So, make sure to calculate the space well before entering it. Just to make sure that you enter the right details we will tell you that 1 GB of memory is equivalent to 1024 MB.
Once you have done the required, all that you have to do is to click on “Shrink” option positioned adjacent to the cancel option at the bottom right corner of the window.
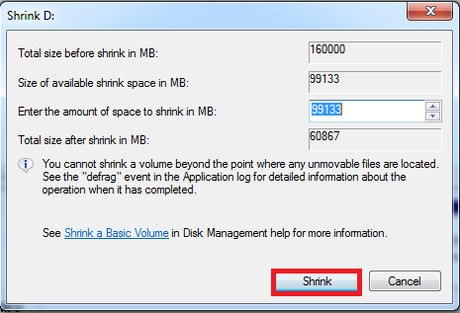
Step #5: Executing the previous step correctly will result in a new unallocated partition in your disk management window. Now, you have to right click on the unallocated partition and select the new Simple Volume option.
Step #6: Step #5 will result in a new simple volume wizard pop up. This is where you have to click on the “Next” button to continue to the next part of the disk partition.
Step #7: Now in this step, you will have to allocate the memory to your partition. Make sure to enter the memory space less than or equal to the available memory size. You cannot allocate more memory to the partition than the maximum available memory space.
Once you have done the required, all that you have to do is to click on the “Next” button,
Step #8: Now, you are required to assign a letter for the navigation and identity purposes to the newly made drive. Once you have assigned the required, you just have to click on the “next” button to proceed to the next step.
Step #9: In this step, you will have to play with the settings of the newly made drive. This includes the following settings:
You have to click on the “Format this volume with the following settings” option. After that, for the “File System”, you have to select NTFS and next to the “Allocation Unit Size” you have to select Default. In the Volume Label section, you can give any name you wish for your drive.
Along with the above-mentioned settings, you are also required to check in at the “Perform a quick format” checkbox.
Once you are done with the above mentioned, you can now click on the “Next” button.
Step #10: As the final step, the previous step will result in a new pop-up window which will have the settings and details about your newly made disk.
You can have a look at it, and once you are done, all you require is to click on the “Finish” button to complete the process of partitioning a hard drive in Windows 7.
Apart from this method, you can make use of third party software’s or tools for partitioning a hard drive. There are plethoras of such software’s available on the internet.
Alternatively, you can also consider partitioning your hard drive at the time of installation of the operating system on your computer. This is the most appropriate time to partition a hard drive.
With this, we have reached the end of this article on “partitioning hard drive”. We hope that we made the processes clear enough to make it easy for you.
If you liked this article, then do not forget to share it with your peers. If you have any suggestions, queries then do let us know through the comments section. We would love to hear from you.
Thank you for passing by and giving it a read.

