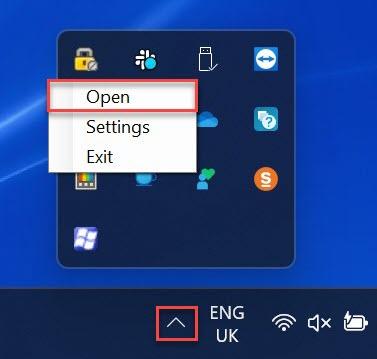How to Monitor Screen Time in Windows 11. Windows 11 is a powerful operating system, but it lacks built-in features for regulating screen time.
You’ll only get a rudimentary gauge of overall screen time and how much each app has reduced battery life under Settings. Further controls are accessible through Microsoft’s Family Safety program, although screen time may only be accessed if a separate kid account and device are set up.
Android and iOS, on the other hand, allow you to establish app limitations and supply a wealth of data about your own device by default. Being conscious of where your time is being spent is an important step in reducing screen time, which many of us are attempting.
But, in addition to the limited built-in features, there is a third-party software for Windows 11 that provides some more capability. That doesn’t quite match what you’d get on a smartphone, but it’s a huge step forward.
But, in addition to the limited built-in features, there is a third-party software for Windows 11 that provides some more capability. That doesn’t quite match what you’d get on a smartphone, but it’s a huge step forward.
In this post, we’ll go through the three primary methods for checking and managing screen time on Windows 11.
How to Determine Total Screen Time in Windows 11:
‘Screen on,’ as the name implies, measures the total amount of time your device’s display has been turned on. It’s not an exact indication of how long you’re gazing at it because you may leave the screen on when away from your desk or sofa, but it’s a good starting point.
How get to it in Windows 11:
- Go to Settings > System > Power and battery.
- Go down to the subheading ‘Battery’ and click ‘Battery use’ to enlarge that area.
- The graph is good for battery life information, but there is also a number for ‘Screen on’ underneath it. By default, this is set to the previous 24 hours, but you may change it to the last 7 days if you want.
Read more: MediaTek’s new midrange Dimensity 7200
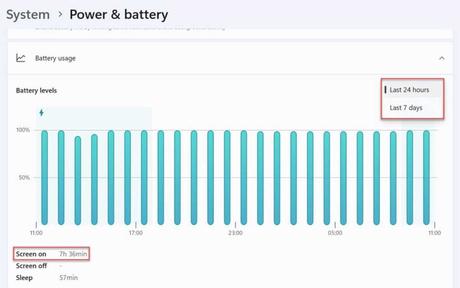
How to Check Screen Time Per App on Windows 11:
Microsoft only offers battery consumption statistics per app, not screen time. If your device is plugged in, this is useless, but the timings are normally correct if you’ve been operating on battery power.
To see it, go to:
- Return to Settings > System > Power & battery > Battery utilization.
- Choose ‘In use’ from the drop-down box next to ‘Sort by:’
Each program will now be ranked by the amount of battery power spent during the given time period – either 24 hours or 7 days. - For a clue to screen time, look at the ‘in use’ time in brackets.
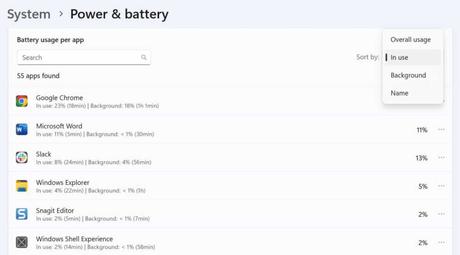
While many Windows 11 devices can survive all day, most users will need to charge them at some point. This reduces the reliability of the data, but a third-party program makes things easier.
How to Check Screen Time on Windows 11 Using a Third-Party App:
Microsoft has yet to create a specific version of the Digital Wellbeing app for Android, but developer Alexandra Sava has.
While being restricted to data from the previous seven days, it provides Android-style graphs and pie charts for examining how you spend your time. You may also establish specific app limitations, categorize applications into one of six categories, or add any data from the data.
Here’s how to obtain it:
- To acquire it, go to the Softpedia website and click ‘Download Now’ on the Digital Wellbeing for Windows page.
- Click ‘DOWNLOAD: External mirror’ in the pop-up that displays. After a few seconds, the file will begin to download.
- After downloading, double-click the file to begin the installation. If you get a screen that says ‘Windows has protected your computer,’ select ‘More info,’ then ‘Run anyway.’
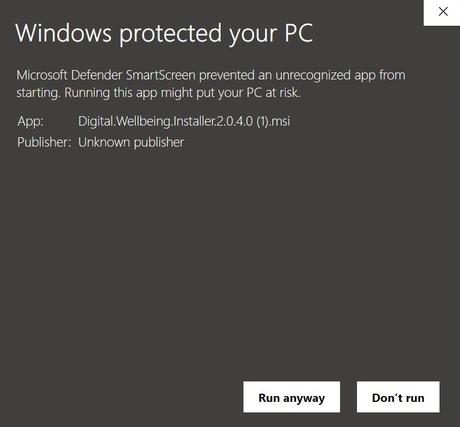
After installation, the program will instantly launch on the home screen shown below. It may take some time to refresh with the most recent statistics, but it should be generally accurate.
Read more: How to Hide Amazon Purchases from an amazon account
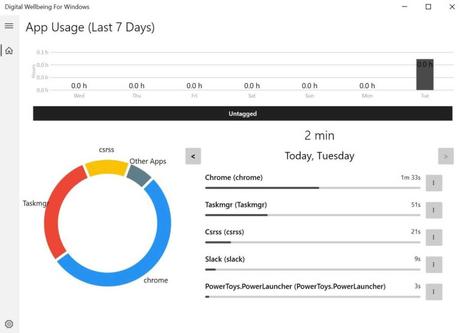
Digital Wellbeing for Windows runs in the background to gather screen time statistics. It implies that when you try to open it, you’ll receive a notice reading ‘Application is already running. Examine your notification tray.
When this occurs, click the up arrow on the taskbar, then right-click the Digital Wellbeing for Windows icon and select ‘Open’. Drag it out of this folder and onto the taskbar for better access.