Here we guide how to Manually Backup Your WordPress Site. Running and keeping a website requires the essential knowledge of how to back up your WordPress site. If something goes wrong, having a backup of your website might be useful. You’ll also need your backup files if you wish to switch to a different hosting account. the backup method you can utilize You may do this using one of the many WordPress backup plugins available, but there is also a manual ze.
To back up your entire WordPress website, there are two fundamental actions that must be taken. You should back up your files first, and then you should back up your database.
How to Manually Backup Your WordPress Site:
How to Use phpMyAdmin to Backup a WordPress Site’s Database:
Your database will be backed up using the procedures listed below. Your website’s data, including your posts, are stored in the database.
Log in to your server’s phpMyAdmin. By login into cPanel and selecting phpMyAdmin from the Database menu, you may access this.
Read more: Huawei MateBook 14 Review
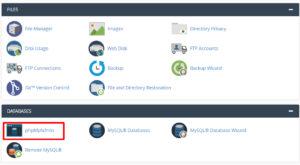
2. Then The left window panel allows you to choose your WordPress database.
3. By checking the boxes, you may choose the tables you wish to back up. By moving the cursor below the list and selecting the “Check All” checkbox, you may pick every item.
4. Click Go after selecting Export from the upper window’s tabs. After then, your computer will download the backup file. The length of the download depends depend on how big your database is.
Read more:Attachment Template – Default PRO
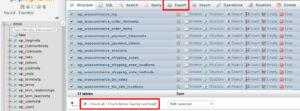
How to Use a File Manager to Back Up Your WordPress Website:
Your website or your data will be backed up using the procedures listed below. Your WordPress core installation, plugins, themes, pictures, files, and static web pages are among the files. These are not backed up with your database.
1. On your PC, download and install an FTP file manager like Filezilla. FileZilla is being used in this guide for demonstration purposes. Filezilla is available here for free download.
2. Open the file manager, then establish a connection to your hosting company. Go to cPanel and look under General information on the right to discover the information you need to connect. The Shared IP Address, Current User, and password must be entered in the FTP file manager. Click connect after that.
Read more: Ways to Fix Google Play Store Won’t Connect to the Internet
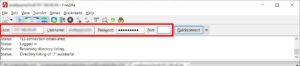
When linked, two panels will appear. Your server is on the right, and your PC is on the left.
3. Then Make a folder where you may download your files.
4. Using the right panel, click the public HTML directory.
5. On the bottom right panel, locate the wp-content folder.
6. Drag the wp-content folder to the newly formed desktop folder in the left bottom panel.
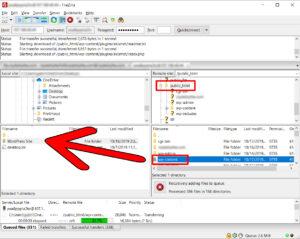
Make careful to routinely generate these backups. You should have many copies on hand for storage. In addition to uploading copies to cloud storage, save one on your hard disc.
Check out our essay on the top WordPress plugins if you want a simpler approach to backing up your WordPress website.
