How to Manage Sleeping Apps on Samsung Phones. The inability of a smartphone to run for a whole day on a single charge is one of the most prevalent issues. Its battery life can be increased by a few hours by using the power-saving option. However, this makes it impossible for your phone’s apps to operate effectively. Thankfully, you can put unwanted applications to sleep and better manage your phone’s resources if you have a Samsung Galaxy phone.
Your device may devote more resources to your critical apps and extend battery life by putting unnecessary apps to sleep. We’ll demonstrate how to accomplish that and what happens when you put your less-used applications to sleep. So let’s get started straight now.
HOW TO ADD SLEEP APPS TO SAMSUNG GALAXY PHONE:
You may place apps in the Sleep or Deep Sleep states with One UI on your Galaxy phone to reduce their background operations. While an app can occasionally operate in the background when put to sleep, it cannot run in the background at all while in deep sleep. You may use this to control resource utilization and increase your phone’s battery life.
Here’s how to put applications on your Galaxy phone into a deep sleep or sleeping mode.
Step 1: Go to Battery and device maintenance in the Settings app.
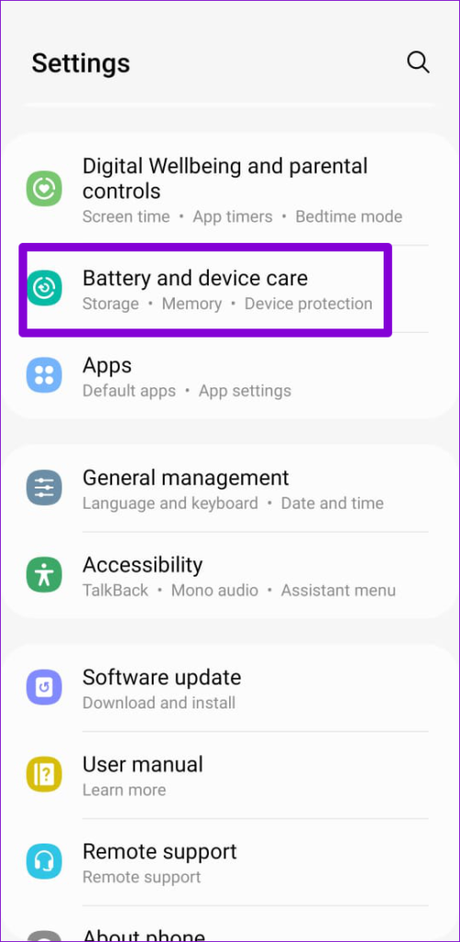
Step 2: Select “Background usage limitations” from the screen that appears after tapping on Battery.
Read more: How to move Data from Android to iPhone
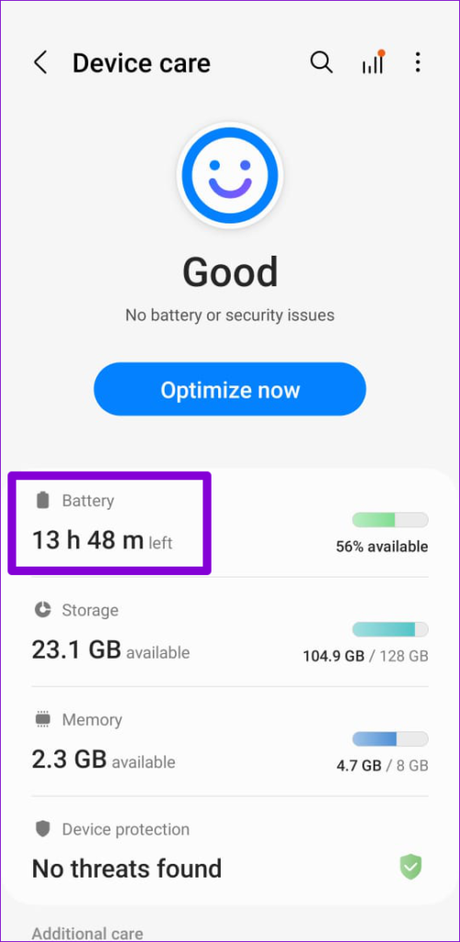
Step 3: Choose from applications for light or deep sleep.

Step 4: In the top-right corner, tap the + sign.
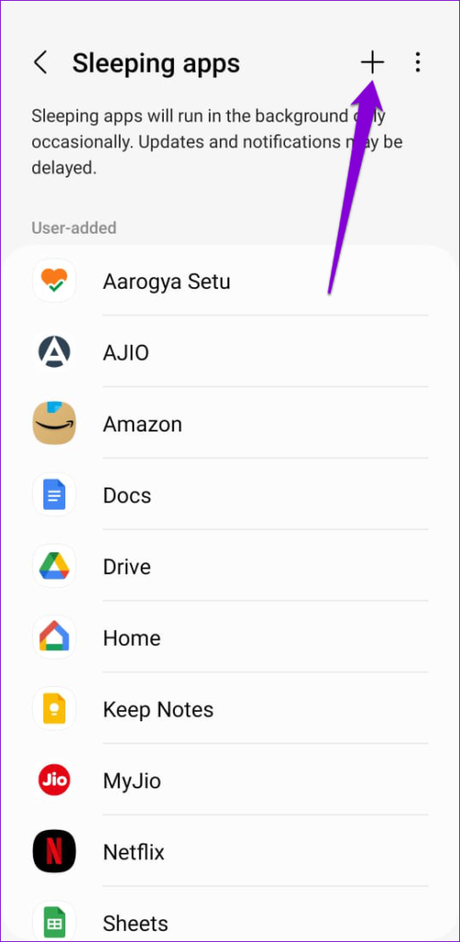
Step 5: Select the applications you wish to put to sleep using the checkboxes, then hit Add.
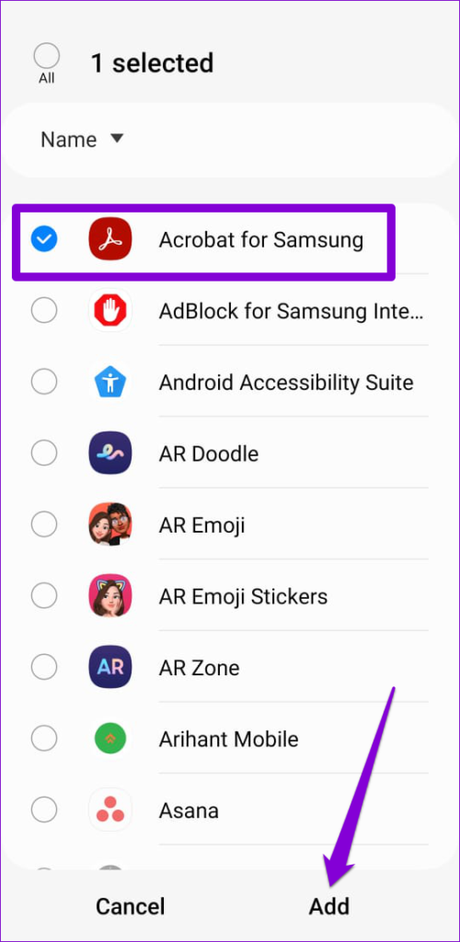
That’s pretty much it. After that, One UI will reduce battery consumption by blocking background processing.
Since some system apps, like as Phone, Clock, Messages, and others are essential for the smooth operation of your phone, you can’t utilize this with them.
WHEN YOU SET AN APP TO SLEEP, WHAT HAPPENS?
Depending on the sleeping mode you choose, different apps have different results when put to sleep. For instance, One UI will minimize an app’s battery use and only permit it to check for updates inadvertently if you put it on the list of “Sleeping applications.” As a result, on your Samsung phone, notifications from that app might not come right away.

On the other hand, One UI ultimately limits an app’s background energy use when you place it in a Deep Sleeping mode. By doing this, the app won’t synchronize data or use any resources on your phone while you aren’t using it. Your Galaxy phone’s app notifications may cease functioning as a result.
Read more: Review about Samsung Galaxy Z Flip 4
HOW TO STOP APPS ON A SAMSUNG GALAXY PHONE FROM SLEEPING:
According to your usage, your Samsung phone is set up by default to add applications to the Sleeping or Deep Sleeping phases. One UI may put your key applications to sleep if you haven’t used them even if this enhances your phone’s battery life. If you don’t want your Galaxy phone’s applications to sleep, you may disable that feature. The steps are listed below.
Step 1: On your Galaxy phone, open the Settings app and select Battery and device maintenance.
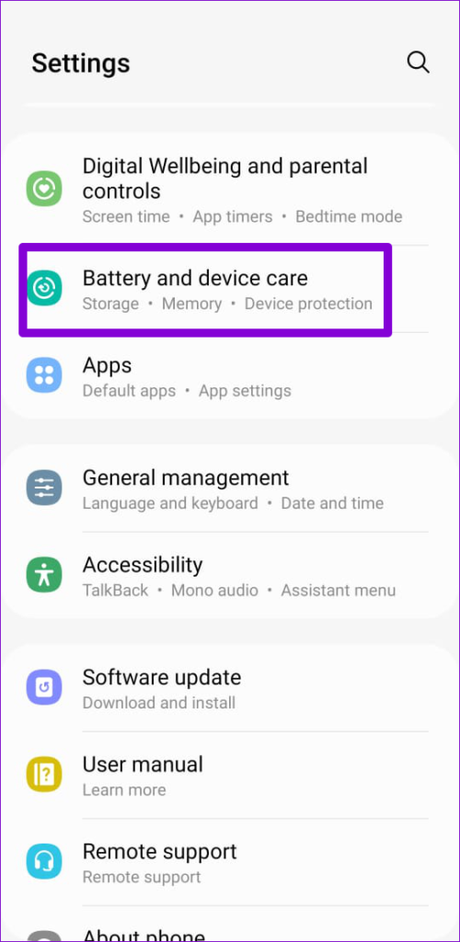
Step 2: Select Background usage restrictions from the next screen after tapping Battery.
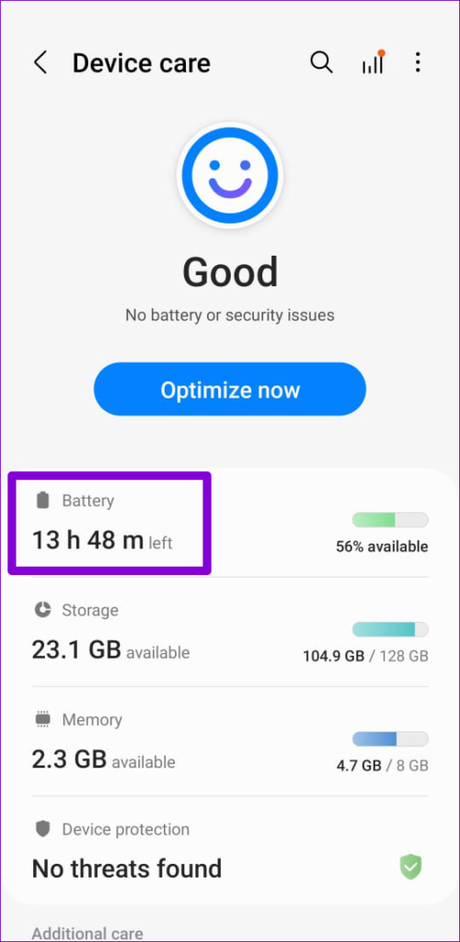
Step 3: The switch next to “Put idle programs to sleep” should be turned off. By doing this, One UI won’t put programs to sleep on its own.
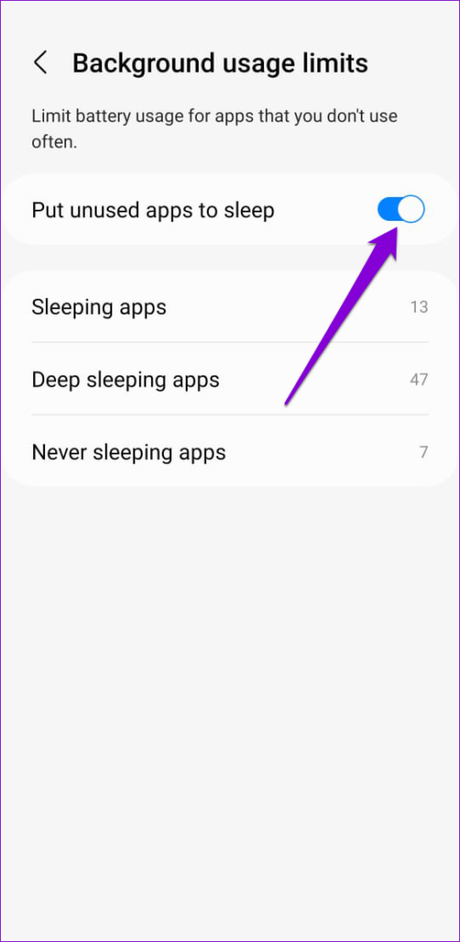
As an alternative, you may include vital apps in the list of “Never sleeping apps.” Once you do, even if you don’t use those applications, One UI won’t put them to sleep. Tap Never sleeping applications to get there.
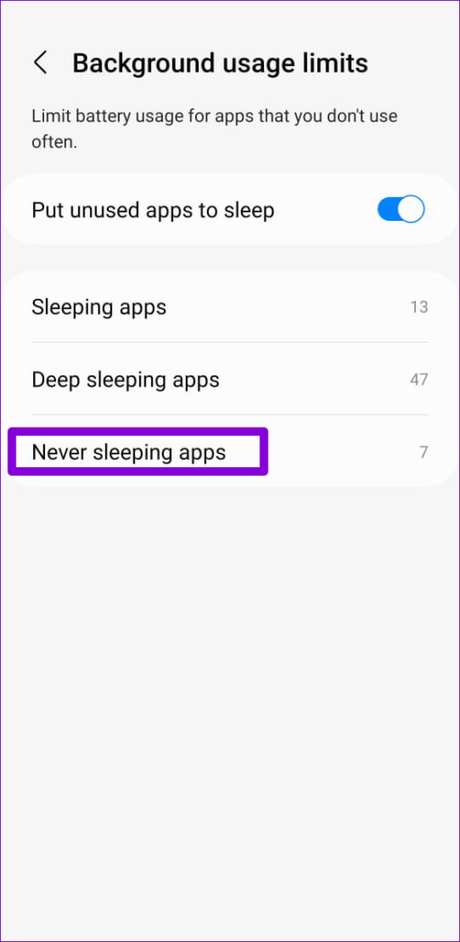
Choose the applications you don’t want to put to sleep by tapping the + sign in the upper right corner. Then click Add.
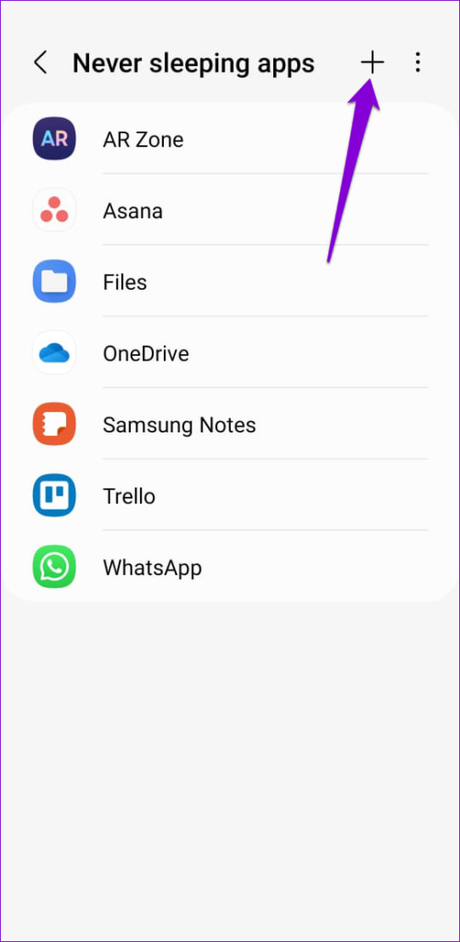
Once you add a program to the “Never sleeping applications” list, there are no limitations on how long it may operate in the background. To make sure your favorite applications function properly on your phone, you may add them to this list.
A BATTERY-SAVING SOLUTION FOR YOU:
On a Samsung phone, installing too many apps might reduce battery life. Put your least-used applications to sleep if you don’t want to uninstall them.
What are you still holding out for? Follow the instructions above to regulate your Galaxy phone’s sleeping applications and increase battery life.
