How to make Windows 11 storage space available. If you have adequate free storage space, Windows 11 is an extremely powerful operating system. Nearing the limit causes practically everything to operate more slowly, and some apps might even fail to launch.
The first thing you might think of if you receive the dreaded “Low disc space” notifications is to increase the device’s storage capacity. A bigger hard disc or SSD will immediately fix the issue, but they are expensive and frequently not required.
How to make Windows 11 storage space available:
In Windows 11, there are numerous software-based techniques for expanding storage space, and practically all of them are free. Although you don’t have to erase your personal files for these to work, it’s still a good idea to back up your device first.
Here are 12 possible strategies for clearing space.
Virus and malware checks:
It’s not always clear when you have malware or viruses installed on your computer since they might damage it in a subtle way. Both have the potential to consume important storage space, even if they aren’t the most harmful.
To inspect and get rid of them:
- Type “Windows Security” into the search box next to the Start menu to find the appropriate app.
- On the left, select the “Virus & threat prevention” tab.
- Click “Scan choice
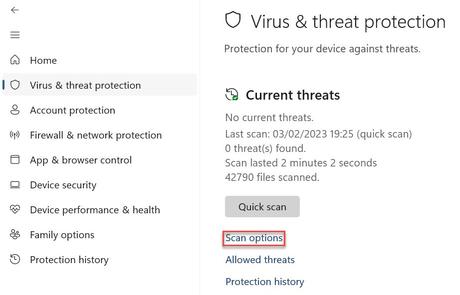
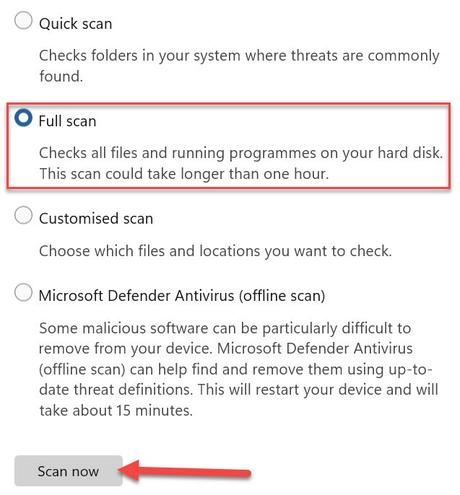
The solution described above makes use of the pre-installed Microsoft Defender antivirus, but if you’d prefer, you can use different software. Therefore, the length of a full scan will differ.
Try Cleanup suggestions:
Windows 11 has the ability to recognize and suggest files that you may be able to delete. Though you can always inspect them manually, it’s typically fair to assume that any useless data, programs, or files have already been backed up to the cloud.
- Access Settings > System > Storage.
- Select “Cleanup recommendations” under “Storage management.”
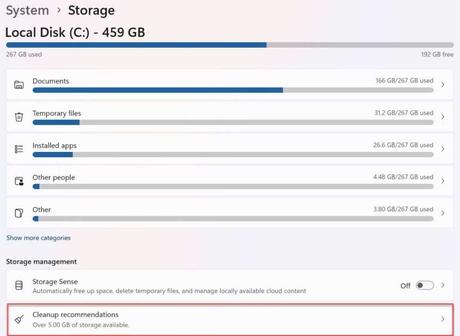
Expand the “Temporary files” area by clicking on it. Then, after selecting everything you want to delete by checking the box next to it, click “Clean up.”
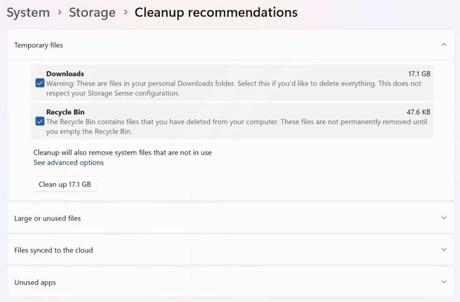
For “Large or unused files,” “Files synced to the cloud,” and “Unused apps,” repeat the procedure.
Read more: Nuclear fusion energy has just become a little more practical
Use the Storage Sense tool in Windows 11:
Although you’ve just removed a large number of pointless files, some of it can be done automatically. When certain conditions are satisfied, Storage Sense deletes files you don’t require, although it is off by default.
- Access Settings > System > Storage.
- Toggle “Storage Sense” on by clicking the button under “Storage management.”
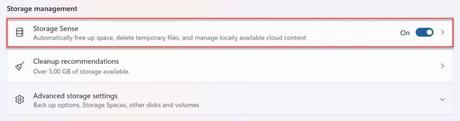
Click anywhere in that box to access important options. From here, you can determine how frequently Storage Sense runs, when Downloads and Recycle Bin files are erased, and whether or not you want to allow the deletion of cloud-based files.
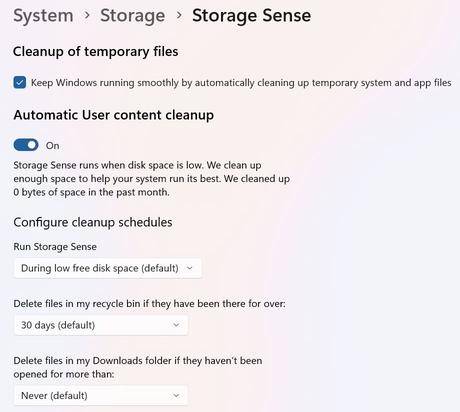
The alternative approaches should be tried before turning to what might seem to be the most obvious solution. On Windows 11, some games and apps might consume a lot of storage even while you’re not using them:
To check your installed software:
Access Settings > Apps (Apps & features in version 21H2) >. installed apps
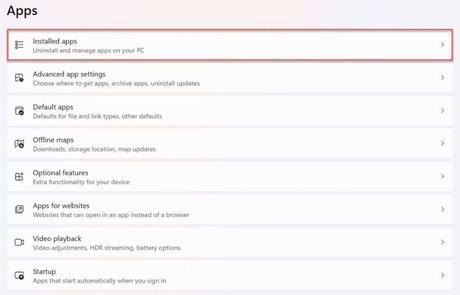
Choose “Size (Large to tiny)” from the drop-down box next to “Sort by” by clicking on it.
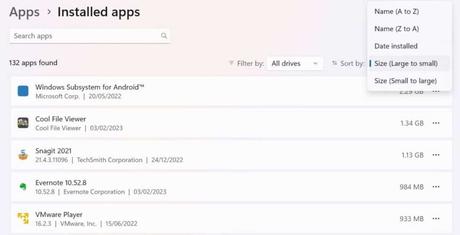
To remove anything, select ‘Uninstall’ by clicking the three dots next to the item’s size.
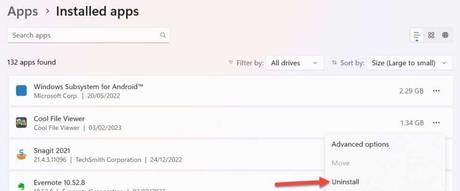
- If any instructions appear on the screen, follow them.
- Repeat for any more applications you wish to remove.
Always keep in mind that you should only remove apps that you are certain are what they are. If unsure, let it go or find out if you still need it by doing some research.
Get rid of temporary files:
To prevent data loss while you make modifications, a temporary file is utilised to keep the data. Once you’re done, these are frequently eliminated automatically, although many may still be there. It’s okay to remove these and make some room for new files:
- Access Settings > System > Storage.
- Then select “Temporary files.
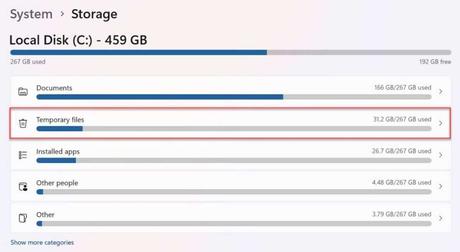
- Click “Remove files” after selecting the box next to any item you wish to remove.
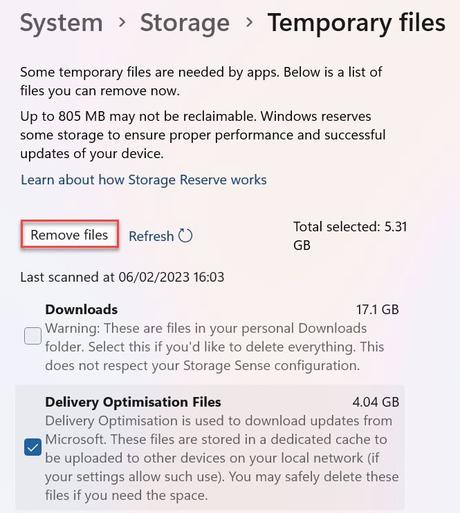
Employ “Disk Cleanup”:
Despite being a dated Windows utility, Disk Cleanup may still be utilised as a one-stop shop for removing a tonne of unnecessary data. There is a tonne of other capability in addition to temporary files.
- Type “Disk Cleanup” into the search box next to the Start menu, then launch the appropriate app.
- To eliminate one of the seven categories, check the box next to it, then select “Clean up system files.”
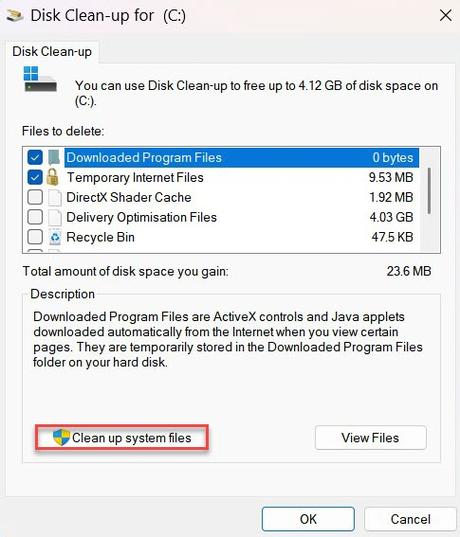
- Once complete, click ‘OK’ to confirm
Eliminate inactive user accounts:
There is no need for additional user accounts if only one person is using a Windows 11 device, or if you’re okay with everything being shared. It’s worth eliminating these since they all consume space.
- Go to Settings > Accounts > Other users (version 21H2: “Family & other users”).
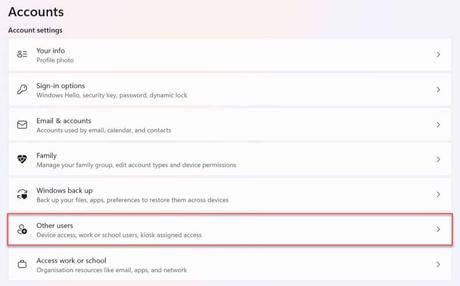
Select “Remove” after selecting any of the accounts you see.
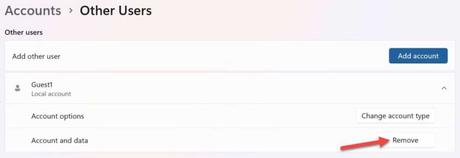
Click ‘Delete account and data’ in the pop-up that displays.
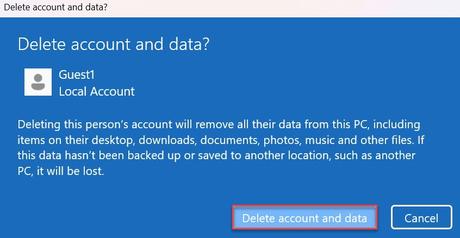
Repeat for any other accounts you want to remove.
File compression (without zipping):
The most frequent approach to compress files is to zip them, but the trouble of extracting them means it’s not worth it unless you’re transferring them to someone else. There is, however, a technique to minimize the size of files, folders, and even whole drives without interfering with their access.
Here’s how to enable the NTFS compression feature:
- Locate a file, folder, or disk that you want to compress in File Explorer.
- Select ‘Properties’ from the context menu.
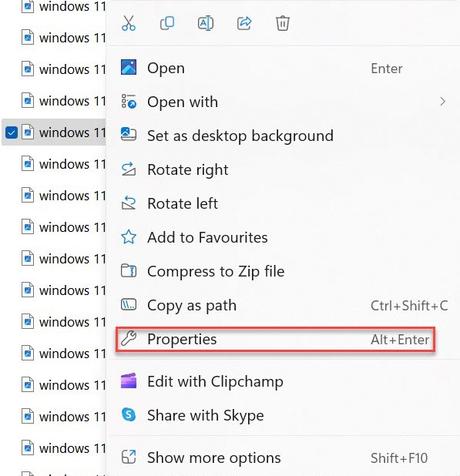
- For a file or folder, click ‘Advanced…’, then ‘Compress contents to save disk space’ followed by ‘OK’. For a disk, you can skip the ‘Advanced…’ step
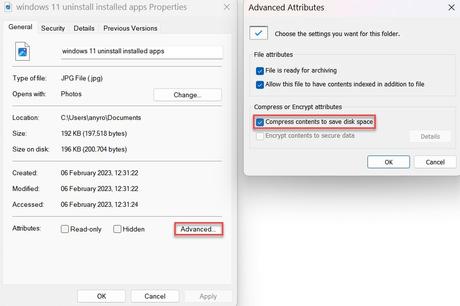
Hibernation should be turned off:
Hibernation is a valuable feature in Windows 11 that allows you to restart a session from where you left off. However, if you can live without it, turning off hibernation can save a substantial amount of storage space.
- Type ‘Command Prompt’ in the search box next to the Start menu, then select ‘Run as administrator’ after the correct choice is chosen.
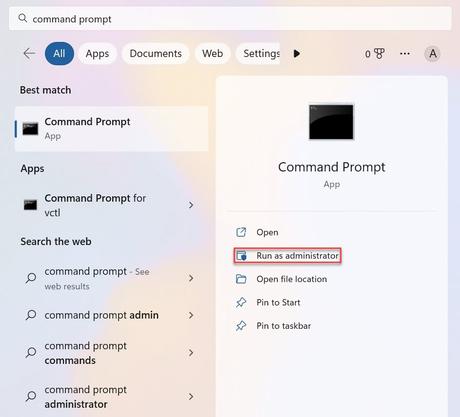
- If a pop-up window displays, click ‘Yes’ to confirm.
- Enter the command ‘powercfg /hibernate off’ into the command line.
- To confirm, click ‘Yes’ in the pop-up box.
In the command prompt, type ‘powercfg /hibernate off’.
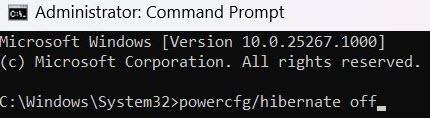
Activate Compact OS:
The compact OS allows you to minimize the total file size of Windows 11 while maintaining performance and functionality. It’s intended for low-cost smartphones with little capacity, but anyone may use it to save up to 2GB of space.
- Type ‘Command Prompt’ in the search box next to the Start menu,
- Then select ‘Run as administrator’ after the correct choice is chosen.
If a pop-up window displays, click ‘Yes’ to confirm. - Enter the command ‘compact.exe /compactOS:always’.
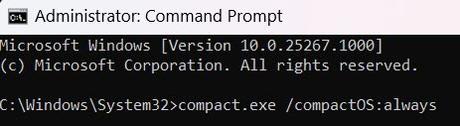
- To turn Compact OS off at any time, follow the same steps as above, but use the ‘compact.exe /compactOS: never’ command instead.
Read more: Why is YouTube concealing dislikes on videos?
Modify the Windows Search database:
The search feature in Windows 11 currently searches a large amount of data, but this only grows when new files and programs are added to the system. This indicates that the database consumes a lot of space, however, this may be changed to greatly minimize its use.
- Navigate to Settings > Privacy and security.
- Select ‘Searching Windows’ from the ‘Windows permissions’ menu.
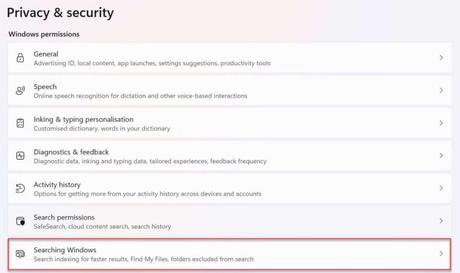
- Scroll down to the ‘Related settings’ section and choose ‘Advanced indexing options.’
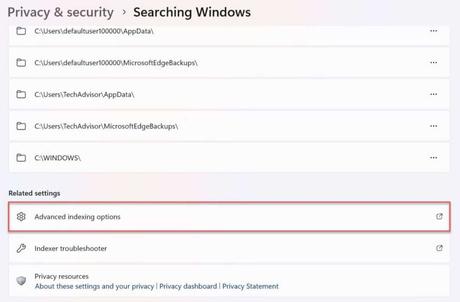
- Then Click ‘Advanced’ in the window that displays.
- Click ‘Rebuild’ under ‘Troubleshooting.’
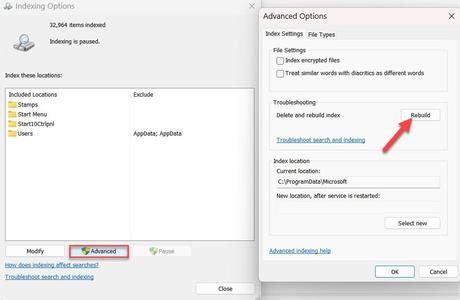
- Then Click ‘OK’ to confirm
After a few minutes, the search database will be rebuilt to default settings. You might notice incomplete search results during this time, but it won’t last for long.
Remove critical files from your device:
If you’ve attempted all of the above methods and still need to free up more space, it’s time to move the data you need off your device. This does not imply removing them, but rather ensuring that they are backed up somewhere.
Uploading to a cloud storage provider is the simplest choice. Although OneDrive is incorporated into Windows 11, there are other options to consider. A OneDrive folder will appear in File Explorer immediately, connected to the Microsoft account you used to sign in.
Anything you transfer there will be instantly uploaded and accessible across all of your devices, but it’s worth visiting the OneDrive website from a separate device to double-check. You may then delete it from the original file location, but be careful not to overwrite anything.
Just keep in mind that the free plan from Microsoft only allows for 5GB of storage. Subscriptions begin at $19.99/£19.99/year or $1.99/£1.99/month.
Large files can also be transferred to a portable hard drive or SSD. There are several decent low-cost choices available, but there is always the risk of it getting corrupted or lost. A hybrid of the two is excellent.
