Alright, so it looks like that you are someone who wants to set a GIF as a Desktop Background on your Windows 10 PC. Unfortunately, by default, there is no option on the Windows 10 to set a GIF picture as a desktop background. This is the reason why we would need some third-party programs to do this job. These programs are BioniX and Plastuer.
So today, in this post, we would be covering on how to make a GIF as desktop background on Windows 10. By the end of this post, you would be able to set a pretty cool GIF as your desktop background. Now if that sounds interesting, let's top into it. Should we?
How to make a GIF as desktop background on Windows 10
Here are 2 methods using which you can set a GIF as desktop background on Windows 10. With that being said, let us take a look at our first method. Should we?
Method 1: Using BioniX
The first method which can be used to set a GIF as desktop background on Windows 10 is by using BioniX. Now, before getting straight to the steps to set a GIF as a wallpaper, let us first take a look at What is BioniX. Should we?
What is BioniX?
BioniX is a third-party program which can be used to manage wallpapers. The BioniX offers a lot of features like:
- Creating a playlist of wallpapers (you can include GIFs) to change between.
- Set how often the changes will be made.
- Choose whether the order of the wallpapers will be decided randomly or according to the order you decided.
- And many other features.
Steps to set a GIF as a Desktop Background with BioniX
- First of all, you need to download the latest version of BioniX from here.
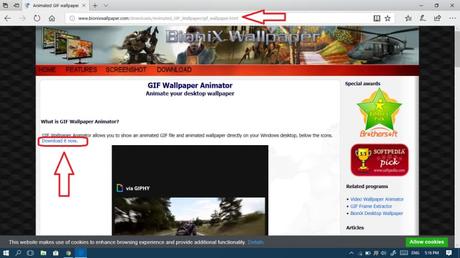
- Once you have downloaded the BioniX on your Windows 10 PC, run the setup file.
- Now, choose the location where you want to install this program by clicking on the Browse button and click on Next.
- Wait for the installation to get completed.
- Once the installation gets completed, you need to accept the terms by clicking on OK.
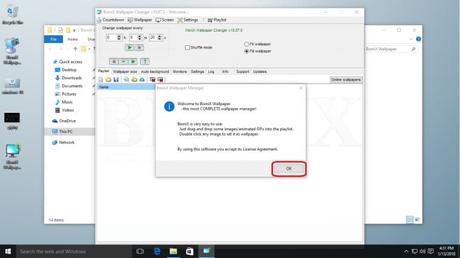
- Now, Choose the Full user interface option and then click Close.
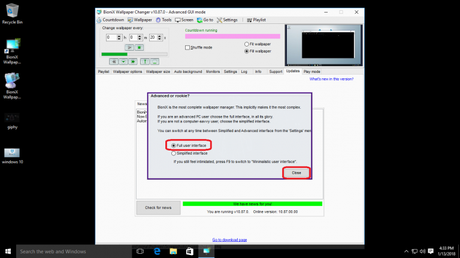
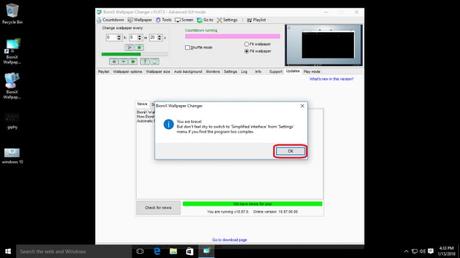
- Now, click on the Stop button to stop the default playlist.
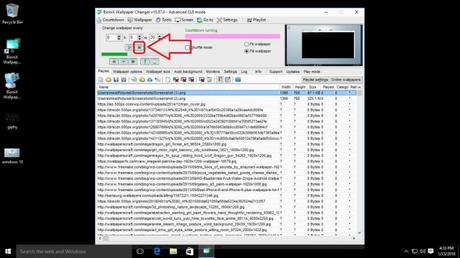
- Go to the Playlist tab and clear the playlist.
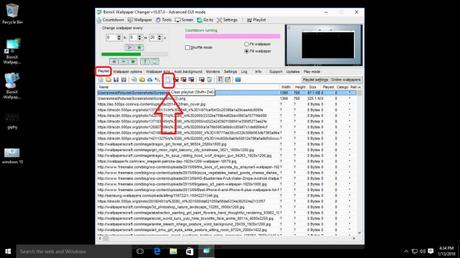
- Now, drag and drop the GIF file into the Program window.
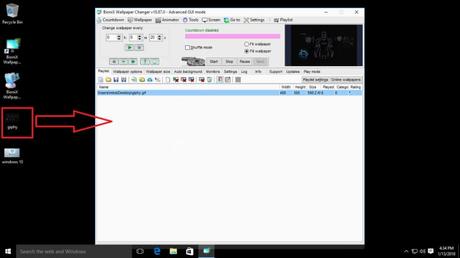
- Add some more wallpapers and adjust their timings if you want to. You can also set settings like shuffle mode, timings and more.
- Finally, click on the Start

- Now, you can minimize the application and let it run in the background.
There you have it! You were successful to set a GIF as a desktop background on your Windows 10. Don't want to use the BioniX? Well, let us take a look at our next method. Should we?
Method 2: Using Plastuer
You can also use Plastuer program to set a GIF file as a desktop background on your Windows 10 PC. Let us now quickly take a look at What is Plastuer. Should we?
What is Plastuer?
Plastuer is another great program which can enable the users to set a GIF image as their background. Well, this program is a paid one but comes just for under 2$. We did try this program out and we must say it's worth it. With that being said, let us now take a look at Steps to set GIF as a desktop background on Windows 10 using Plastuer.
Steps to set a GIF as a desktop background on Windows 10 using Plastuer
Here are the steps to set GIF as a desktop background on Windows 10 using Plastuer.
- First of all, you need to purchase the Plastuer program by going to their website.
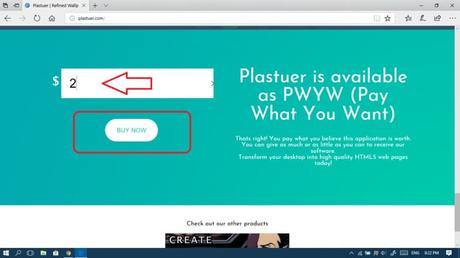
- Now, download the Plastuer program on your Windows 10 PC.
- Extract all the contents of the downloaded zip file using any zip compression utility software.
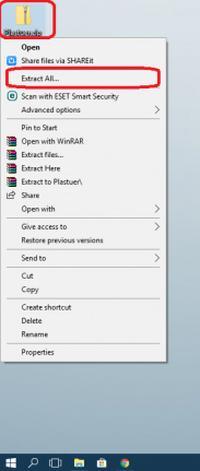
- Run the Plastuer.exe file.
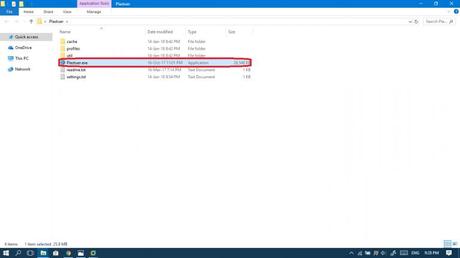
- Now, select the Monitor for which you want to set wallpaper.
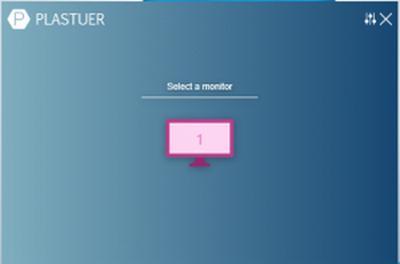
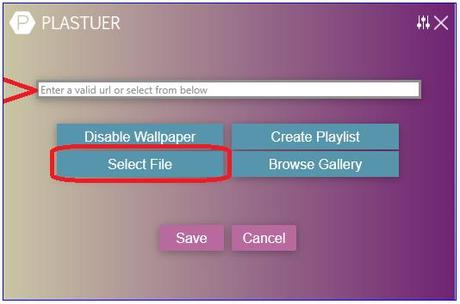
- Now, browse and select the GIF file you want to set as desktop background.
- Once that's done, click on the Save
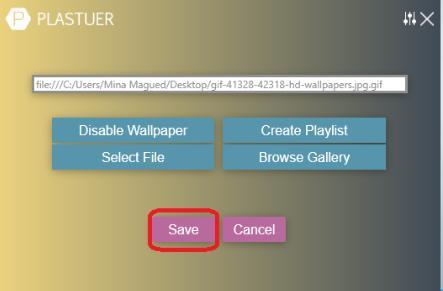
- Now, choose the layout of the Wallpaper. You might also choose the background color.
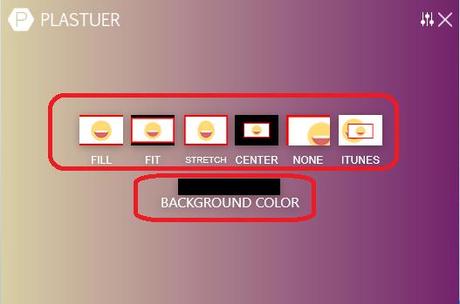
- That's it! You have set the GIF as a desktop background on your PC. Now, if you want to create a playlist of Wallpapers, you can do so by clicking on the Create Playlist.
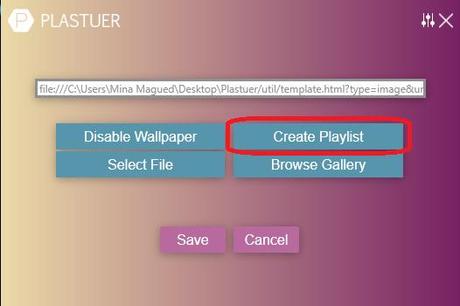
So, guys, this was our take on how to make a GIF as desktop background on Windows 10. We hope that you found this guide useful. Just in case, if you have stuck somewhere or have any questions related to the topic, then feel free to leave them in the Comments Section down below, we would love to answer all your queries.
