Well, are you obsessed with watching one single YouTube video over and over just because you love it?
If it is a yes from your side, then you will find this article extremely helpful for you.
In this article, we will tell you how to loop a YouTube video. So, let’s get started:
How to loop a YouTube video?
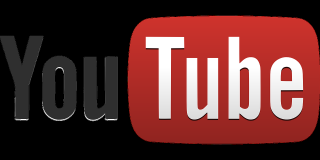
1: Looping a single video using YouTube.
If you want to repeat a single video then you can easily do so by using YouTube itself. Yeah, you heard it right. YouTube facilitates its users with this facility of repeating YouTube videos. However, this looping or repetition is applicable to a single YouTube video.
This method will not be handy if you are seeking for something related to your quest of repeating or looping multiple YouTube videos.
In this method, all that you have to do is to click on the replay icon which looks somewhat similar to a curled arrow-like structure. Clicking on this will replay the video for you. In this method, you will have to click on this replay button whenever you want the video to be repeated.

However, this YouTube video replay icon appears only when the YouTube video is about to end. It is positioned at the very same place where the YouTube video play button usually lies.
This method needs manual action and a not so efficient yet an alternative method to loop YouTube videos. This method can be handy for you if looping a single YouTube video is your only concern.
2: Looping multiple videos using YouTube.
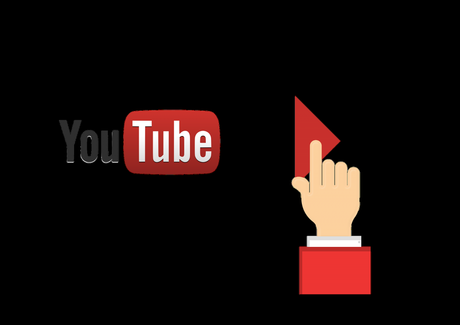
However, this is not the very exact method for looping or repeating YouTube videos but this method certainly can be an option. What we do in this method is that in order to loop or repeat multiple videos, we simply make a playlist of those videos on YouTube itself.
This way the YouTube videos on the playlist automatically get played one after the other. So, you would want to know how to make a playlist on YouTube. Don’t you worry; in the following section, we will be telling you how you can do the same. So, let’s get started:
Step #1: As the initial step, you are required to log in to YouTube using your Google account. For this, you simply have to visit YouTube.com and then have to click on the sign-in button usually placed at the extreme top right corner of the home page.
Step #2: Now in this step, you are required to select the video which you want to put in your playlist. You need not worry because you can certainly add some more videos to your playlist. This step is for the sake of initiating the playlist.
Once you have selected the YouTube video, you are now required to open it. By open it we mean that you now have to watch a little bit of it. In the screen where your selected video is being played, just beneath the video, you will see many options.
In the same line as of the like, dislike button, you will see three more tabs as “Add to”, “Share” and “more”. We are concerned all about the tab of “Add to (accompanied by a + sign)”. You have to click on this tab.
Clicking on this tab will open up a contextual drop-down menu where you will see options like “Create new playlist” and “Watch later” along with a text field. In the text field, you can name your playlist whatever you want.
Once you have named your playlist all that you have to do is to click on “Create a new playlist” button. This will create a playlist for you with a video in it.
There is one point to add that you can also make your playlist private or public according to your convenience. If you go for the public one, your playlist will be visible to those users who visit your YouTube profile.
It will also appear in search results corresponding to the appropriate query. However, your playlist won’t be visible if you make it private. Only you will have access to it.
Step #3: You can add as many videos you want just by adding them to your playlist similarly like how you added the first one.
Step #4: Once you are done with the accumulation of all the videos under the roof of your playlist, you can now edit your list.
For this to happen, you have to click on the user icon which is usually located at the upper right corner of the window. Once you have clicked on it a menu will open. From this menu you have to click on “Video Manager” and then you have to click on “Playlists”.
Once you have done the required then you have to locate for the edit option. Once found then click on it in order to edit your list.
With the editing panel, you can easily delete any unwanted video or you can change the order of the videos. If you are done with the editing, click on the “Done” button.
Step #5: Once you have successfully completed the previous steps, you are all set to watch your playlist. Just click on the “Play all” button in order to play your playlist.
You can replay it by clicking on the autoplay button. Additionally, you can also skip any video if you want.
3: Using third-party websites.

You can loop or repeat YouTube videos by making use of third party websites which are available in plenty on the internet. Just make a search with the appropriate keyword and we bet that you will find a plethora of them.
For the sake of simplicity and ease, we are listing some of those web-based services which will do the needful for you.
1: www.infinitelooper.com.
2: www.listenonrepeat.com.
3: www.playinurtubez.com.
4: www.tubereplay.com.
5: www.youtuberepeater.com.
With these services, you can easily repeat YouTube videos.
With this, we have reached the end of this article on “How to loop a YouTube video ?” We hope that by making use of the information extracted from here you will easily loop your YouTube videos.
If you liked this article then do not forget to share it among your peers and feel free to drop a comment.
Thank you for reading.

