A bright iPhone or iPad screen in a dark room can hurt your eyes at times and give leave you with a bad experience. Most people know how using a phone in dark public places like a movie theater earned them evil stares from the people around.
Features like auto-brightness can help, but there’s nothing quite as jarring as waking up to check an important email in the middle of the night and being greeted by a bright white screen.
Actually speaking, Apple has a feature in its devices that can save you from such annoying situations. If you spend a lot of time looking at your iOS device in low-light situations, you should learn how to invert colours on the iPhone.
It is a very useful and efficient remedy for those who want to tone down things and save themselves from such annoying scenarios.
This functionality of Invert Colors on the iPhone not only saves battery life but also helps prevent your eyes from getting strained and stressed. These iPhone invert colours feature inverts the display’s colours to provide better contrast.
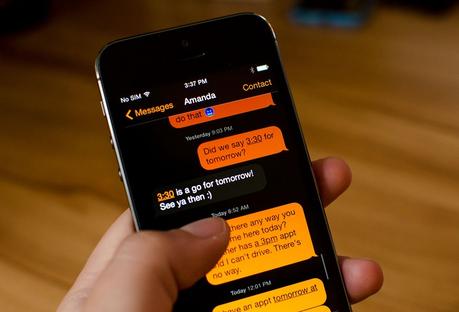
One important thing is that you require this iPhone color change or Invert Colors iPhone option only in specific conditions of dim lights or when it is dark and would definitely not like it to be always enabled.
So, you would like a method where you can enable and disable this feature quickly as and when required. Apple is always mindful of the needs of its users and tries to incorporate all those features that will make their life comfortable.
It has provided a workflow of enabling and disabling this feature easily through ‘Accessibility Shortcuts’.
How to Invert Colors on iPhone
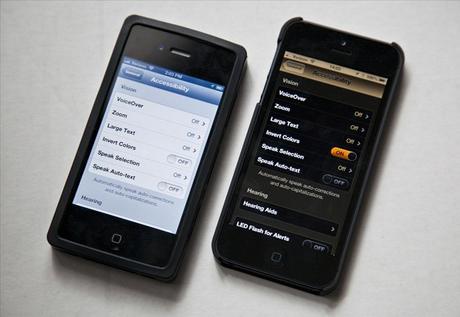
Here’s how to invert colours on the iPhone or iPad screen.
- Go to Settings.
- Navigate to the ‘General’ section and tap on it.
- Scroll down and tap on ‘Accessibility’.
- Choose ‘Invert Colors’ switch to the ON position. This option will be visible under the ‘Vision’ section, which should be at the top of the screen. The screen will now invert the colours. If you’re on an older version of iOS, this setting may be labelled ‘White on Black’.
There is a faster way to do it, and that’s by setting a shortcut. If you are trying to create a shortcut for iPhone 5s colours, here’s how you do it.
- Go to Settings.
- Navigate to the ‘General’ section and tap on it.
- Scroll down and tap on ‘Accessibility’.
- Scroll all the way down to the bottom of the list where you’ll see an option labelled ‘Accessibility Shortcut.’
- Tap on it to open the list and you’ll find six iOS accessibility features that Apple allows a user to set as a shortcut.
- Once your shortcut is selected, you can enable or disable it at any time by triple-clicking the home button.
Now whenever you want to toggle between the colours, simply triple-click on your iPhone’s home button.
You’ll immediately see the colours invert with white becoming black, black becoming white, and everything in between shifting accordingly. The best part of creating the shortcut is that you can quickly turn this feature on and off as needed.
This feature comes handy during late night browsing sessions or on a night trip or maybe in a movie theater.
Many iPhone users consider this feature as useless and highly intriguing, but they might change their mind when they see its benefits. Let’s see the benefits of inverting colours on the iPhone or iPad.
- Impaired Vision
Many people are color blind and in the majority of cases, they are not even aware of it. Invert colours on the iPhone is very helpful to those who have color blindness or impaired vision. This feature helps the eyes to correct the flaw of distinguishing between the shades of red and green.
- Better Reading
With smartphones, we now read our emails, surf net and be on social media most of the time. All these activities require us to read the text. Most of the text that we read on the iPhone, whether it’s from within the phone’s menu, the web browser or email is displayed on white background.
Invert Colors will display white text on a black background, thus reducing the amount of strain that your eyes get bombarded with. This results in easier reading and eyes won’t tire too fast.
- Extends Battery Life
People claim that it also extends the battery life of iPhone because less power is required to light up the display of the device. This argument is however not absolutely correct. It seems that Invert Colors has a very low impact on battery life for all iOS devices.
This is due to the fact that it uses an LCD/LED-based technology to display colours.
- NightTime Navigation
If you are the one who has to be on road trips often, then this feature of iPhoneInvert Colors extremely beneficial to you. If you’re driving and using your iPhone to navigate to your destination, make sure to turn this feature on.
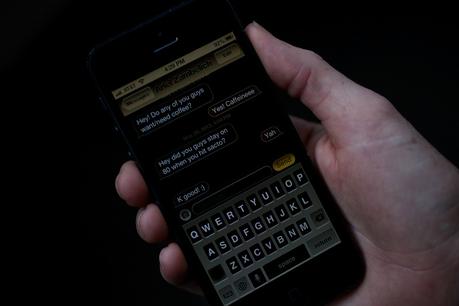
If you have not enabled this option, then the bright light might cause trouble for the eyes every time you try to see the route as the eyes get accustomed to dark during night driving.
On enabling the feature, the low light won’t distract you from driving while you remain constantly updated with your route.
In spite of many advantages, there is a bit of a downside too. Invert Colors spoils the display for many apps, games, and features.
This is precisely the reason that people don’t opt for this function because they are not aware of the fact that they can create a shortcut to it and switch it on when required. They think that they have to dig deep into the settings every time to enable or disable it.
Now that you know how to create a shortcut and the benefits that come with using this feature hope you will make use of it and save yourself from those annoying stares in the dark.

