WordPress is known to be one of the most used platforms for blogging in the CMS(content management system) World.
There are many good hosting companies which allow you to install WordPress with just one click.
Installing WordPress is n't a big deal but here we are getting into a deep state of learning.
This Article for WordPress Advance Users To Beginners.
This article gonna be long. So, I have Just made simple navigation for you.
Quick Navigation How to Install WordPress using One-Click InstallersHow to Install WordPress using SoftaculousHow to Install WordPress using FantasticoHow to Install WordPress using Mojo MarketplaceHow to Install WordPress ManuallyHow to Install WordPress on Your ComputerHow to Install WordPress on Windows with WAMP.What is WAMP?How to Install WAMP?How to Install a WordPress MultisiteHow to Install WordPress in Your Language
How to Install WordPress using One-Click Installers
Every Hosting Provides Different Scripts Installer. Therefore, we are covering the most popular ones such as Softaculous, Fantastico, and Mojo Marketplace. I have Used many hosting over 8 years and found that the easiest to install WordPress is from Softaculous. So, We will start with Softaculous.
How to Install WordPress using Softaculous
Where Can I Find Softaculous?
If you have good hosting than you can find Softaculous in the Software/Services tab in cPanel.
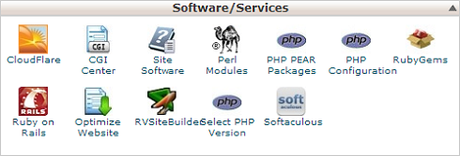
If you are unable to find it than try this. Then Try This Tip.
- Press Cntrl+F
- Type in Softaculous.
The Softaculous will be highlighted with a yellow highlighter and click on it. It's done.
Some Hosting Providers like NameCheap Hosting and InMotion Hosting directly provide the WordPress And Softaculous directly in Cpanel.
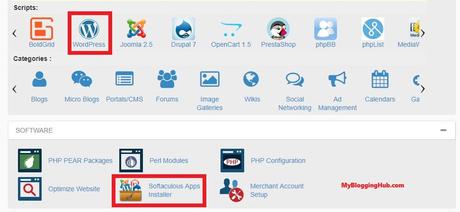
Click on the any of those options that are being highlighted and you will be directed to Softaculous auto-installer for WordPress. You have to click on Install Button.
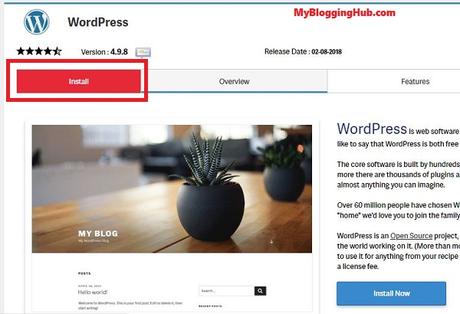
Softaculous will now ask you where do you want them to install WordPress. You need to choose HTTP:// or http://www.
If your site has SSL and HTTPS, then you can definitely select https:// or https://www. as protocol.
After this procedure, you have to select your domain in which you want to install WordPress. Most of the user wants to install WordPress in their root directory. So, if you are among those users then you have to leave ‘In Directory’ field blank.
Scroll down and you will find the Site Settings Section.
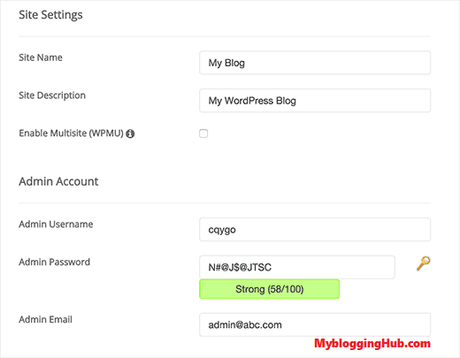
Here you have to fill the details of your website. Site name, Site Description and All the other details which are easy to fill out.
But remember to make admin username carefully. As you can't change User Name after the WordPress Installation.
Of course, E-mail is the most important thing here. If you have to change the password in case you have forgotten password than the password reset link will be delivered to this E-mail. So, be careful.
Softaculous will run an installer with the setting you have provided and will show you this type of processing.
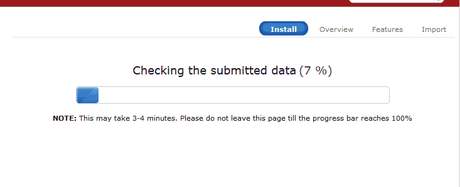
When it's done you will be redirected to a page where you can access your website and your admin page by clicking on any of the links.
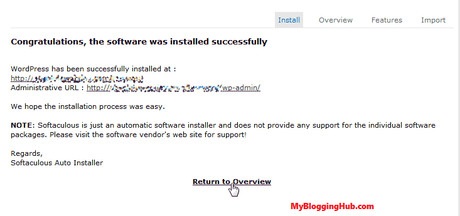
How to Install WordPress using Fantastico
- You have to login into your web hosting account for installing WordPress
- Click on the Fantastico (or Fantastico Deluxe) option.
- When the Fantastico is opened, search on the left side for WordPress. Click On it.
- angle-double-right Click on the New Installation in the WordPress Overview Menu.
- angle-double-right Fill the various details like E-mail, Site Name, Site Description as we have done earlier and we are done.
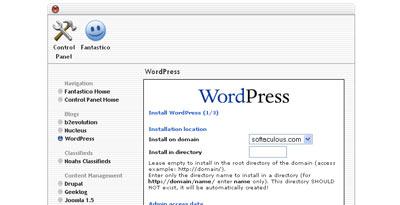
How to Install WordPress using Mojo Marketplace
Mojo Market Place or Simple scripts have very easy options to install WordPress.
But, Mojo Market Place is not available for every host. I have used many hosting and found that Mojo Market Place is available on Ipage, Hostgator, Bluehost.
1. Login Into your Cpanel and Click on One-Click Installation.
2. This will redirect you to Mojo Market Place.
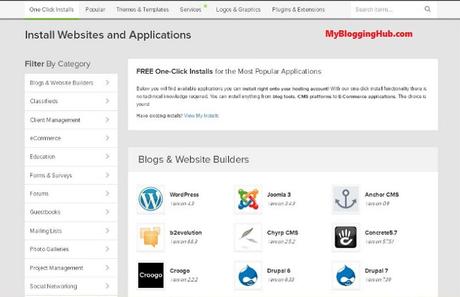
3. Under Blog & Website Builders. You could see WordPress as shown above. Click on it. Here you have two options. One option is to install a new WordPress or the other one is to Import an old installation.
4. Press Install Button and you will be redirected to a new page, where you have to choose the domain at which domain you want to install WordPress.
5. Click on the Check Button and Mojo Will take you to the last step of WordPress Installation.
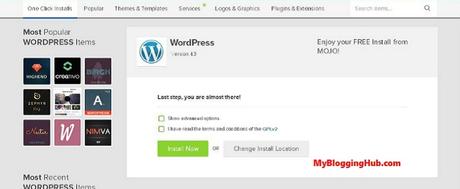
6. Click on Show advanced options. Fill all your details like Site Description, Site Title, E-mail address and Password etc. Agree with terms and conditions and click Install Button. After a few minutes later you will be notified that your WordPress has been installed and you are ready to go.
7. You can view your login credentials from the notifications menu. Mojo makes a coming soon page for you. Don't afraid, you have uninstalled the Mojo Market Place Plugin to remove the coming soon page.
Do you Think it is difficult? Comment below to share your views.
How to Install WordPress Manually
This is for advanced users who really want to install any WordPress version if they do n't like the Updates.
Sometimes You also have to shift your website to another Host. In that case you will surely have good knowledge of WordPress.
- Download the WordPress From https://wordpress.org/
- Login to Cpanel and Click on Mysql Database menu.
- Now, Click on create database and fill the name of the new database and generate password. I recommend generating password because they contain highly confidential data of your website.
- mail-forward Now add a new user to the database. It can be any name. Click on generate a password.
- mail-forward Upload the WordPress file to the public_html folder. This can be done either with the help of FTP or from the file manager (that can be accessed from your Cpanel).
- mail-forward Unzip the WordPress.zip file and after that, you have to copy all the files to the root directory of public_html. To do so you have to select all files and click on move. You have to move files by typing public_html in the destination.
- mail-forward Now, go to your website, that may be http://example.com.
- mail-forward There will be a prompt to create a new file wp-config.php file.
- mail-forward Fill your database info i.e. database name, username, password and database host (localhost by default), and click Submit Button.
- mail-forward Click on Run the Installation. Enter your information and you are all done.
In the future, I will be writing an article on How To Install WordPress manually in full details with images. So, you could understand better.
How to Install WordPress on Your Computer
You will be surprised to know that WordPress could be installed on your computer or PC. But, you need windows for that.
Any Windows could be fine. For a good performance, you should use a high processor. If you do n't have good processor than it may crash your PC.
How to Install WordPress on Windows with WAMP.
First I will be guiding you on How to Install WordPress On Windows Computer With WAMP Server.
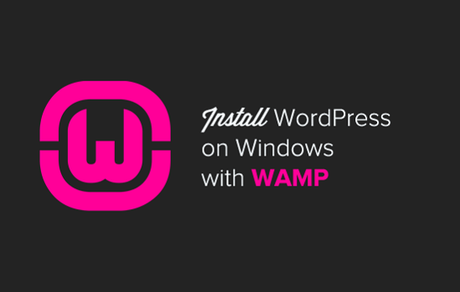
Why Install WordPress on PC?
Most of the developers want to try different plugins, themes and changes in the controlled environment. This environment is called localhost.
It's good to test something before sending it to your audience. All the testing and developers used this method before sending out their data for their audience.
If you Install WordPress on your PC then it could be seen by you only. If you need to know How to Install WordPress so others can also see your stuff than I have explained above.
What is WAMP?
WAMP is a combination of windows, Apache web server, MySQL and PHP. It's a localhost. There are many others but I recommend using WAMP as I am using the same one.
How to Install WAMP?
As like another Software you have download WAMP and then have to install it. You may choose 32 bit or 62 bit. It's all upon requirements.
After installation, it will open into Internet Explorer. You can change it into Google Chrome. If it will start it can be seen in the right under the corner.
Setting Up a Database for WordPress:
You have to create a new MySQL database for Installing WordPress. Click on the WAMP Server icon and search for phyMyAdmin. Click on it and you will be directed to a new page.
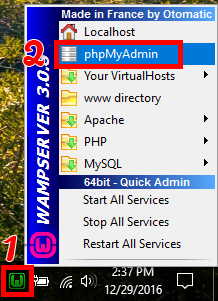
By default, the Username is root, and you can leave the password field blank.
When you have logged in. Click on the database to create a new database.
Choose any database name and click on create a database.
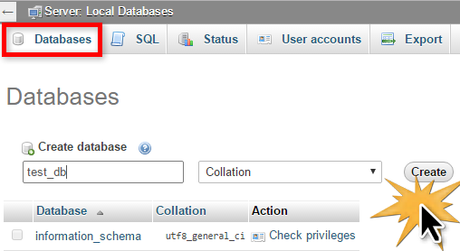
Installing WordPress on Windows with WAMP:
You have to download a copy of WordPress.
You can download it by visiting wordpress.org .
Then you have to go the WAMP root folder.
Most of the time for 64-bit windows it is installed here : C:\wamp64
Extract the WordPress files from the zip format and paste those file to C:\wamp64\www. You can rename the WordPress to any name whatever you want. I have n't renamed it.
Then go to http://localhost/wordpress. click on the Create a Configuration File button. Let's Go.
On the next screen, you have to fill your database name, password and username. The default UserName is root. and leave the password blank.
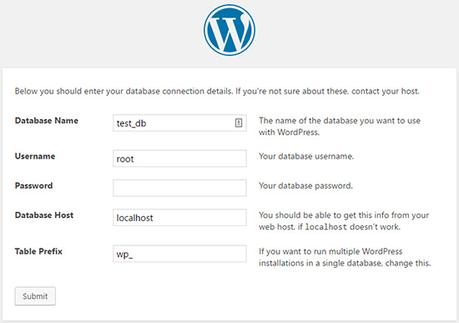
Click on submit button and you're done. Click on the run the installation.
Follow the same procedure that I have earlier described for other installation after that. Like filling site name, site description and password.
Run the WordPress with the given link: http://localhost/wordpress/wp-admin
Enjoy. WordPress has been installed on your Computer.
How to Install a WordPress Multisite
Again this is for the advanced users. If you really do n't know about Hosting, wp-config.php file and .htaccess file than stay away from this.
Why multisite?
When a person wants to work with a single WordPress installation but with different directories or sub-domain than this comes in handy. As the person does n't have to log in and log out from different directories.
It'll be time-consuming.
Activate WordPress Multisite:
Install WordPress with any of the above tutorials.
Open your wp-config.php file which you can easily find out in the root directory.
paste these lines after the <? PHP
define ('WP_ALLOW_MULTISITE', true);You are all set to the multisite.
Go to your website that may be xyz.com. Log in with your username and password. Go to tools and here you will find "Network Setup".
Setting Up Your Network:
You have to follow the instructions after that. The needed changes to be done in the wp-config.php file and .htaccess file.
Now you are done. refresh your browser and you will find that here you can choose any sub-domain or directory in which you can install WordPress.
You can install different themes and different plugins on different websites.
How to Install WordPress in Your Language
Default WordPress is in US language. But, there is a good news for you guys as you can install WordPress in your own language.
You have done some changes in the wp-config.php file that you can find in the root directory of public_html folder.
just add this
define('WPLANG','fr_FR');
Just replace this fr_FR with your language and you're done.
Final Thoughts:
I have written this article with in depth and if you find it useful you can share it with your friends.
- WOW! 3 WORDPRESS BACKUP PLUGINS IN 2018 (PROS & CONS)
- 201 BEST SEO TIPS AND TRICKS IN 2018 TO BOOST TRAFFIC
- GENESIS CHILD THEMES | TOP 10 OF THE YEAR 2018
