Intel's 13th-generation mobile processors have sparked the development of the Intel Unison app, a great alternative to Dell Mobile Connect and Microsoft's Phone Link. It allows a streamlined integration between laptops/PCs and smartphones (especially iPhones) so that users can access photos, make calls, transfer files, receive calls, and send messages all from their single laptop or PC screen.
Furthermore, in contrast to Phone Link which only supports Android devices, Intel Unison is compatible with iPhones too - thus providing seamless cross-device productivity on one computer monitor.
The app will officially be offered pre-installed on certain laptops featuring the latest 13th-generation Intel Evo processors. Additionally, it can be installed on laptops utilizing 12th-generation Intel chips. While it's possible to sideload the app to any Windows 11 computer with an Intel CPU, there is no assurance that it will be fully functional.
Here's a step-by-step guide for using and installing Intel Unison on your device if you're curious about it.
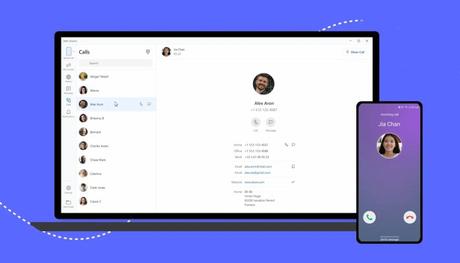
A laptop with an Intel Evo CPU from the 12th or 13th generation: In order to use Intel Unison officially, it is necessary to have a laptop with either 12th or 13th generation Intel Evo CPU. Currently, laptops with 13th-generation CPUs have not been released.
However, based on our evaluation, the Intel Unison app can function properly on Windows 11 computers that have 11th or 10th-generation CPUs for the time being. We have tested this app on Mi Notebook Pro which has an 11th-generation Intel CPU. The app worked on our Surface Laptop Studio, which is powered by Intel's 11th generation processor.
- Laptop with Windows 11: To use Intel Unison, it is required to have a laptop that runs Windows 11. Both Intel and the Microsoft Store listing state that the app will not perform optimally on Windows 10 and is specifically designed for Windows 11.
- A strong internet connection is a requirement: Despite not being stated on Intel's support pages, Intel Unison operates by connecting your phone to the internet through local Wi-Fi, LTE, Bluetooth, and peer-to-peer networks.
- A smartphone is a requirement: To use Intel Unison, you must have either an iPhone running iOS 15 or above, or an Android phone with Android 9 or higher. Additionally, a companion app must be downloaded for the feature to function.
Step 1: Download Intel Unison from Microsoft Store
Getting started involves downloading the Intel Unison app; In order to utilize Intel Unison, you must obtain the app from the Microsoft Store. This is only applicable to laptops with Intel CPUs from the 12th generation or earlier that don't come equipped with the Intel Unison app already installed.
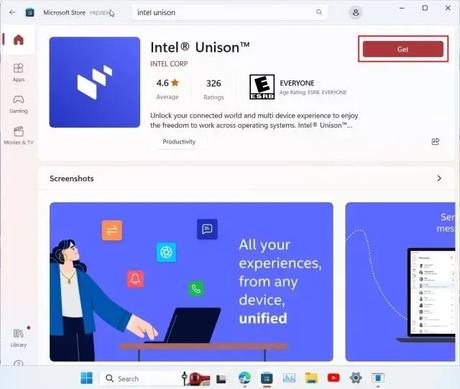
- When the Microsoft Store app appears, click Open and then Install.
Download Intel Unison App on an Unsupported PC
Currently, the Unison app is only supported on intel chips, but there is a workaround to download the unison app on any Windows 11 PC. This can be achieved by extracting the Unison app package from the Microsoft store.
- Copy the Intel Unison App URL from the Microsoft Store .
- Now visit this website and paste the Microsoft Store URL of Unison app.
- Select Retail from the dropdown menu.
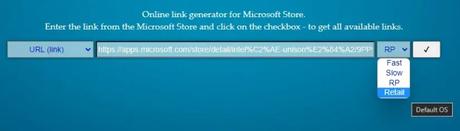
- Now click the check button and wait for the files to load.
- Here you have to download the second file, the file should have a name that ends with "8j3eq9eme6ctt.msixbundle."
- If the file doesn't start downloading automatically, right-click the file name and select "Save link as.
- You might get a warning that the file isn't safe to download, simply ignore the warning. To download the file despite a warning, Click the three dots next to the downloaded file, and select keep file.
- Once it's downloaded, open the file and it will start installing the Unison program.
Step 2: Download The Companion App For Android Or iPhone
To link your smartphone to your PC you will need the Unison client app installed on your iPhone or Android device. Search for the Unison app on the App store and install it. Once it's installed, m ake sure that Bluetooth is activated on both your mobile device and computer. Also make sure that both devices are connected to the internet, ideally on the same Wi-Fi network. This is important to ensure the best performance from the app.
- On your PC, click Accept & Continue.
- You can choose to share analytics or crash data.
- Using your device, scan the QR code on the screen.
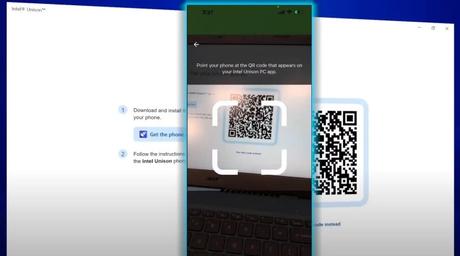
- You will then be taken to the Google Play Store or Apple App Store in order to download the companion app.
- You can download the Intel Unison mobile app from your mobile's app store.
- Select Accept & continue on your device.
- You can choose again whether to share statistics and crash data.
- Click Let's go to accept the permissions.
- Each permission prompt for photos, SMS, and more must be agreed to.
You'll need the Intel Unison app open for the next steps, so don't close it once you've finished.
Step 3: Connect Your Android Or iPhone To Your Computer
Once you have installed the Intel Unison app on your mobile device, you need to complete the Bluetooth pairing process on Windows to get started with using the app. This will allow you to fully utilize the app's features and functionality.
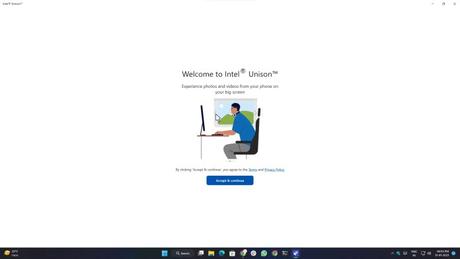
- Tap Scan QR code on your Android or iPhone device's Intel Unison app.
- Grant permission to your mobile device's camera if necessary.
- You can scan the QR code on your PC with the Intel Unison mobile app.
- It's crucial to ensure that the pairing code displayed matches on both your Windows PC and mobile device. This will confirm that the devices are correctly paired and ready for use.
- On your PC, click Confirm.
- Connect your PC to your phone via Bluetooth.
- To establish a successful Bluetooth connection between your mobile device and PC, you need to approve any pairing requests on both devices and ensure that the PIN numbers match.
- Give access to notifications.
Step 4: Grant Additional Permissions (Only for iPhone)
If you're utilizing Intel Unison with an iPhone, the application will require extra authorization to transmit and receive iMessages on your computer. When you first try to send a message after pairing your iPhone with your PC, Unison will prompt you automatically to grant these permissions.
- On your iPhone, open the Settings app.
- Click on Bluetooth.
- Click on your device's name.
- Click on the (i) next to it.
- Under Show Notifications, turn on the toggle switch.
You have now successfully connected your iPhone or Android to your Windows PC with Intel Unison. Enjoy its many features such as copying photos to your PC, sending iMessages, viewing phone notifications, and making calls. Note that only Android phones allow viewing full conversation history. Unison is a powerful and convenient app to unite your mobile and PC.
