Here are the in-depth information on how to install google play apps on kindle fire. A Complete Step By Step Instruction How to Install Google Play Store on Your Kindle Fire Without Root And PC
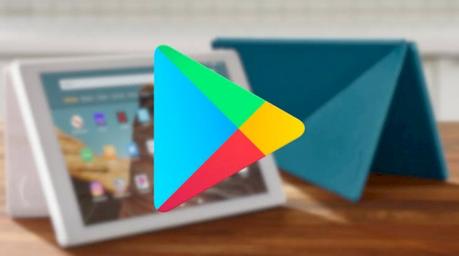
The Kindle Fire tablet is a powerful device which is developed by Amazon. It has the built-in Amazon AppStore app that offers different but limited applications available to the device.
But did you know that the Kindle Fire tablet is the same as any Android tablet that can use the Google Play Store, too?
Installing the Google Play Store on your Kindle Fire tablet will provide you the benefits of having the applications that are available on a normal Android-based device, but are not available on a regular Kindle Fire tablet. Since the Kindle Fire tablet is restricted to apps that are only available in the Amazon App store, you have limited options.
For example, you want to install the Google Keyboard on your device but it is not supported, or you want to give your child the tablet for gaming but the games are not available, or your partner wants to use a photography app for photo editing and social media uploads but you are not allowed to. Having the Google Play Store on your Kindle Fire tablet makes your device become more powerful as it will have the access to more than 2.8 million applications available only on the Google Play Store. So instead of buying a new tablet, which will cost you $50 or more, you can opt to install the Google Play Store on your Kindle Fire tablet.
And the good news is you can do this all by yourself without rooting your device or asking help from professional technicians. This convenience is available to you when you install the Google Play Store, which can be achieved by performing the following simple steps:
- Verify the Fire OS Version
- Enable Apps from Unknown Sources
- Download and Install APK Files
- Complete the Installation
- Install Google Apps
Important: The Kindle Fire tablet does not allow the installation of applications outside the Amazon AppStore. This guide provides instructions on how to install the Google Play Store which provides you the accessibility to various applications that the Amazon AppStore does not offer.
Note: This process does not require any root rights thus it is very easy and convenient to perform. You can do the steps directly on your Kindle Fire device without requiring access to any computer. Performing the installation steps provided in this document will not harm your device.
Quick Tip: Before you perform the installation process, start fresh by doing a tablet reset.
VERIFY THE FIRE OS VERSION
Before you start with the installation process, you have to make sure that your Kindle Fire is running on an operating system version 5 and above.
To know the current version of the operating system that your Kindle Fire tablet is currently running, follow these steps.
Step 1. Tap the Settings button on your Kindle Fire tablet.
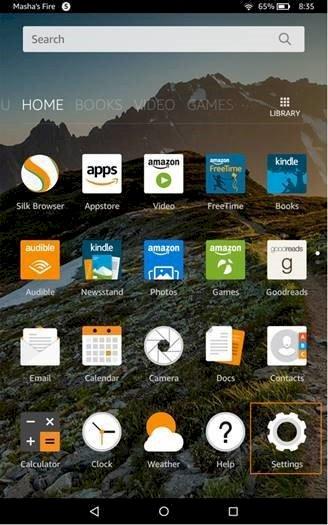
Step 2. Tap Device Options.
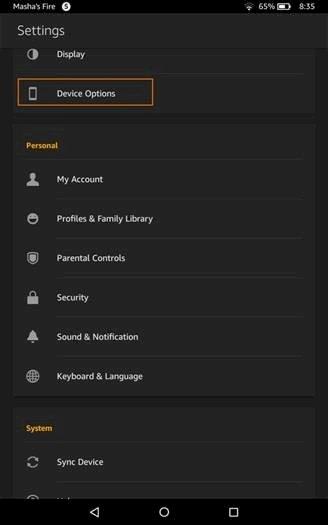
Step 3. Tap System Updates.
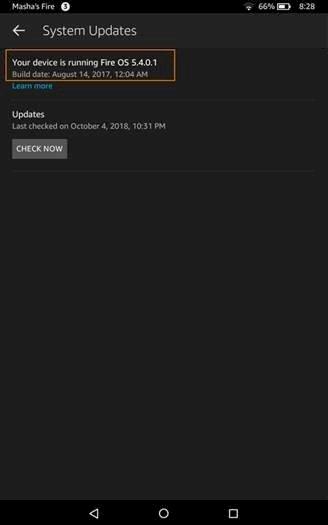
The System Updates page will display the current operating system of your Kindle Fire tablet.
ENABLE APPS FROM UNKNOWN SOURCES
Step 1. Tap Settings then select Security.
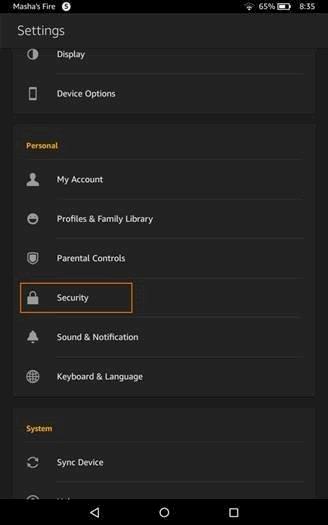
Step 2. Tap the Apps from Unknown Sources to enable installation of applications from unknown sources.
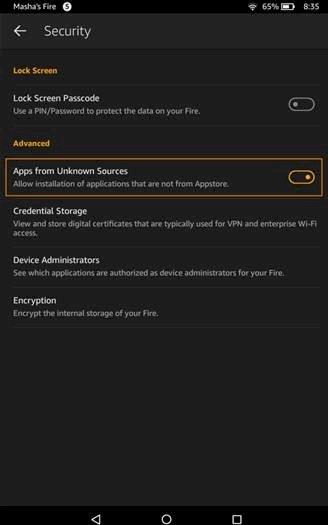
Important: Enabling this option will make your device vulnerable from unsafe app sources that could install a malware from unknown sources. Make sure you only install the apps from the links that you trust. You can disable this after the installation process.
Step 3. Once the Warning message appears, tap OK to proceed.
DOWNLOAD APK FILES
Step 1. On your Amazon Fire tablet, tap the Silk Browser.
Step 2. Enter https://www.apkmirror.com/ in the address bar. This website contains the Android Application Package (APK) files which are required in the installation of the Google Play Store. Download the latest versions of the following APKs:
1. Google Account Manager
2. Google Services Framework
3. Google Play Services
4. Google Play Store
Note: Alternatively, you can click on this link for the complete list of APKs that you can download.
Install the Google Account Manager APK
Step 1. Search and tap the Google Account Manager to start the installation.
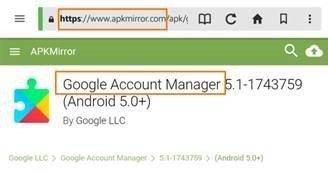
Step 2. Tap the Options (three dots) button then select Open in a new window.
Step 3. Tap Download then select OK.
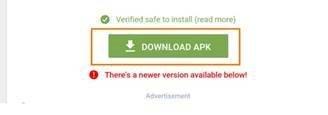
Step 4. The download should start automatically. Once the download is complete, tap Open.

Step 5. Tap NEXT > NEXT > INSTALL.
Step 6. Once the installation is complete, tap DONE.
Step 7. Close the tab then go back to the main website where the APKs are listed. If necessary, tap the Refresh button to load the APKs.
Install the Google Services Framework APK
Step 1. First, search and tap the Google Services Framework to start the installation.
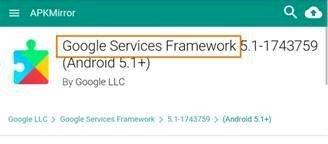
Step 2. Tap the Options (three dots) button then select Open in a new window.
Step 3. Tap Download then select OK.
Step 4. The download should start automatically. Once the download is complete, tap Open.
Step 5. Tap the NEXT button to install the package, then tap Done.
Step 6. Close the tab then go back to the main website where the APKs are listed. If necessary, tap the Refresh button to load the APKs.
Install the Google Play Services APK
Step 1. Search and tap the Google Play Services to start the installation.
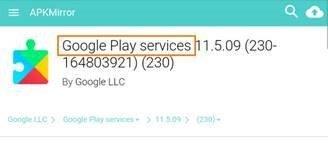
Step 2. Tap the Options (three dots) button then select Open in a new window.
Step 3. Tap Download then select OK.
Step 4. The download should start automatically. Once the download is complete, tap Open.
Step 5. Tap NEXT > NEXT > INSTALL.
Step 6. Once the installation is complete, tap DONE.
Step 6. Close the tab then go back to the main website where the APKs are listed. If necessary, tap the Refresh button to load the APKs.
Install the Google Play Store APK
Step 1. Finally, tap and search the Google Play Store to start the installation.
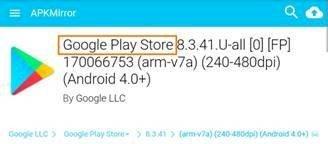
Step 2. Tap the Options (three dots) button then select Open in a new window.
Step 3. Tap Download then select OK.
Step 4. The download should start automatically. Once the download is complete, tap Open.
Step 5. Tap NEXT > INSTALL.
Step 6. Once the installation is complete, tap DONE.
Step 7. Tap the Home button of your tablet to check the installed application.
COMPLETE THE INSTALLATION
After the installation, you should see the Google Play Store application on your device.
Step 1. To complete the installation, restart your Amazon Fire tablet by pressing the Power button to turn off and turn on.
Step 2. Once the tablet is back on, tap the Google Play Store button to launch the application.
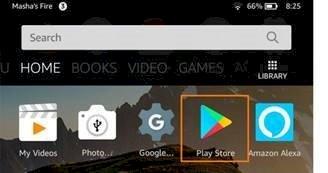
Step 3. Enter your Google Account user account and password then tap NEXT.
Step 4. Once the "Set up payment info" page appears, select the No thanks button then tap CONTINUE.
Step 5. Remove the installed APKs on your Kindle Fire tablet as these apps will take space on your device.
Step 6. Disable the Apps from Unknown Sources.
You should now have successfully installed the Google Play Store on your Amazon Fire tablet.
INSTALL GOOGLE APPS
After the successful installation, you should now be able to install any application that you want from the Google Play Store. Once the installation and account association is complete, you can start downloading the apps from Google.
Step 1. Launch the Google Play Store app.
Step 2. Enter the name of the application that you want to install in the Search box.
Step 3. Tap INSTALL.
The applications should become available on your Kindle Fire tablet.
You can now install the following Google apps that are now available on your fingertips:
1. YouTube - The world's most powerful media-sharing application. You can watch the videos you want on your device anytime, anywhere.
2. Gmail - This app allows you to receive and send emails instantly on your device.
3. Google Chrome - The web browser that we all love is also available on all handheld devices. Get this app for a secure and fast browsing on your device.
4. Google Maps - The official navigation app from Google that provides real-time GPS, transit, and traffic details on worldwide places.
5. Google Translate - This app allows you to translate to over 103 languages.
6. Google Photos - This new photo gallery app allows you to browse through your captured images easily.
7. Gboard - This Google keyboard is very convenient for voice and glide typing. It includes different GIFs and emojis which are fun to use and make your chats and messages more colorful.
TROUBLESHOOTING
1. A warning message is displayed before the download process of the APKs. What should I do?
You just have to click the OK button to proceed. That warning notification appears on any Android device when downloading any APK files.
2. I am getting a Download Pending error message when downloading apps What do I do to fix this?
Enable the location services on your device then restart the tablet.
3. Why is my Install button not clickable?
You can resolve this issue by doing any of the following:
a. Scroll down to the bottom of the page then tap the NEXT button to proceed.
b. Reset your device by turning it off and on.
c. Put your tablet to Sleep by pressing the Power button then press it again to unlock.
d. DO NOT use ES File Explorer. Use another file manager instead.
4. How do I install the APKs?
Use the Silk Browser on your tablet then search for the APKs listed above.
5. My tablet displays a parsing error upon downloading the APKs. How do I resolve this?
You can perform any of the following:
a. There might be a problem with the package installer. You can download and install the older versions of the APKs.
b. Restart your device by turning it off and on.
c. The application may not be compatible with the current Fire OS version. The operating system should be version 5 and above. Upgrade your tablet to the available latest version.
6. Can I use multiple Google accounts on the Google Play Store?
Yes. You can use multiple user accounts on your Google Play Store app.
7. Why does my battery drain faster when using Google Play Store?
The Google Play Services and some apps associated use your battery with the apps background activity. You can disable the automatic sync on your Gmail account, and use some geeky tools such as Greenify and Amplify.
8. The installation process does not work on my device. What should I do to resolve this issue?
Reset your Kindle Fire to its factory default settings.
9. I am having issues with removing a Google user account from your device. How do I resolve this?
Reset your Kindle Fire to its factory default settings.
10. My browser opens the tabs that I already closed. How do I resolve this?
Go to Applications > All Applications. Tap the Browser app then tap Force Close. Reopen the Silk Browser. The tabs should not reopen again.
11. I completed the installation but the Google Play Store does not open. What should I do to resolve this?
Restart your device by turning it off and on.
12. I have installed WhatsApp on my Kindle Fire 8. Will I be able to receive updates in the future?
Yes, you will.
13. Can I install Sims Freeplay after the Google Play Store installation?
Yes, you can.
14. I tried to download the first APK but it crashed. What should I do?
You can choose from the following options:
a. Restart your device by turning it off and on.
b. Turn off your device for 5 minutes. Turn it on and proceed with the process.
c. Download the APK onto your computer then transfer the files into your tablet.
15. Is this process safe? Is it malware or virus free?
The Google Play Store is installed on all Android-based device so it should be safe.
16. Does the game called Invasion work after this process?
Yes, it does.
17. Can I install Facebook or Instagram after this process?
Yes, you can.
18. Can I use the Kindle Fire College Apps after the installation?
Yes, you can.
19. The Google Play Store logo did not display on my main screen. What could be the issue?
Sometimes, it could be on the lower home screen.
