Windows 10 has been a fabulous upgrade over the previous versions but some of the bugs have been annoying people for long now. A huge software upgrade like Windows 10 can bound to have many bugs and one of the most annoying recently discovered bugs is the slow download speed.
How to Boost Your Download Speed In Windows
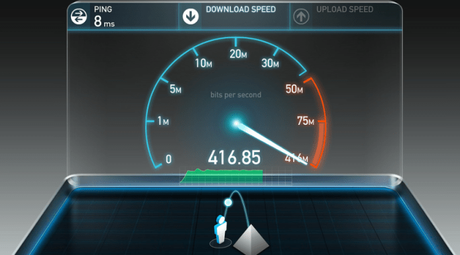
Slow download speed can be really annoying especially in the modern era. Today speed is all people crave for. And if you are facing any slow browsing or slow download issue, this piece of information will be useful for you.
Potential reasons for slow download speed
Download speed could be slow due to various reasons. By analyzing the reasons, one can easily fix the issue by the route. Instead of experimenting with all possible fixes, if the potential reason for the cause is identified, it is much easier to fix the same and address the issue from the root.
Windows 10 is very popular because of consistent security updates. This can also be one of the problematic things too. Windows keeps updating in the background and some of the bigger updates can hold the internet speed and download speed during your normal browsing and downloading activities.
This issue of the network being blocked for Windows update download can be fixed by making some setting adjustments.
Solution - Changing the bandwidth reservation settings
By default, Windows 10 reserves about 80% of the bandwidth for download of updates and other internal internet dependent actions.
This also means that you have only 20% of the bandwidth left for your browsing and download activities. This might not be seen so pre-dominantly during browsing sessions but can easily hinder your large download activities. To fix this default bandwidth reservation by the Windows 10, please follow the following steps-
- Press 'Windows' and 'R' simultaneously to access the dialogue box.
- Enter 'gpedit' in the dialogue box which pops up after Step 1.
- Click 'Ok' and then look for 'Computer Configuration' and double click on the same.
- Now find 'Administrative Templates' and double click on the same.
- Find 'Network' folder and double click on it.
- Finally, open 'QoS Packet Scheduler'.
- Under QoS Packet Scheduler you will find 'Limit reservable bandwidth', final setting updates must be made here.
- There would be three options here, 'Not Configured', 'Enabled' and 'Disabled'. Select the 'Enabled' option and adjust the bandwidth percentage below it to 'zero'.
By using this 8-step solution, the Windows update will not get disabled. It is just that all the system activities relying on the internet or bandwidth will get classified equally by default and there will be no reservation as such. This should enhance your browsing and download speeds considerably.
Sometimes, if you are downloading big files from browsers like Chrome, there can be some settings that need may need manipulation for best results.
To fix this issue, the stored temporary files by the browser and cache memory need to be cleared to regain electric fast browsing speeds. This happens to people used to using browsers for too much browsing and bulk downloads.
Solution 1- Clearing DNS cache memory
- Access the admin based 'Command Prompt' window by right-clicking the windows option.
- Press 'Yes' for the confirmation box, which pops up immediately after clicking the 'Command Prompt (admin)'.
- A blackboard type command window shall open on which a code 'ipconfig /flushdns.
- Click on enter now. Make sure to be very careful while typing the code as there is no space for incorrect commands or backspace on the command window.
- After the process is complete, exit the command window. This will help you clear all DNS cache stored in the browser and the machine.
If you have auto-signed in on multiple sites and might have trouble in retrieving the passwords, avoid this method as all your auto-sign ins will be logged off. All your stored information such as browser history, passwords, website cache, etc., will be lost.
Solution 2- Clearing Temp files
- Open the application running dialogue box by pressing the 'Windows' key and 'R' simultaneously.
- In the dialogue box, type '%TEMP%', click 'OK' on the dialogue box that pops up.
- Select all the folders and files in the temp folder by pressing 'Control' and 'A' keys simultaneously
- Press right click and select 'Delete'.
- Once all the folders, files are cleared, exit all the applications and restart your system.
Use this process once in 15 days if you browse the internet extensively and download a lot of files during the usage. Your browsing and download speed and overall system efficiency shall be better optimized by using both the above solutions.
3] Background applications issue
Background applications most of the time are essential to keep the system running. However, if you have too many bloatware apps or in general loads of applications in your machine, they are bound to consume unnecessary data and power.
If you are facing power draining issue simultaneously with slow internet speeds, that could just be one good hint to background applications being the root cause.
Some apps constantly keep running in the background even though they do not actually contribute much to the routine activities on the system. Sometimes, they might be unnecessarily being prepared for occasional use!
Potential apps that eat into your high-speed internet-
- Torrent or other pirated download applications.
- Heavy EA files.
- Adobe Reader and other Adobe applications.
- Antivirus.
Solution- Uninstall or Temporary disable
The solution to these apps which eat into the internet speed and battery is straight forward. Either get rid of the applications by uninstalling the same or disable it temporarily.
Uninstalling is the simplest ways and if you don't use some of the applications listed above and still have on your system, just uninstall it. If you do need the applications, during download times, just disable or force stop the application to prevent it's running in the background.
This will increase the internet bandwidth available and also prevent battery drain during a bulk or huge downloads.

