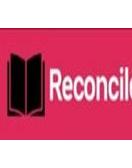Are you tired of manually entering customer credit notes into QuickBooks Online? We don't blame you. It's time-consuming and can lead to costly errors. Luckily, we've got a solution for you! In this blog post, we'll show you 5 easy steps to import customer credit notes into QuickBooks Online in no time. Say goodbye to tedious data entry and hello to more accurate financial records. Let's get started!
Introduction to QuickBooks Online and Business Importer
1. Introduction to QuickBooks Online and Business Importer
QuickBooks Online is powerful accounting software that helps small businesses manage their finances. The Business Importer is a quick and easy way to import credit notes into QuickBooks Online. This guide will show you how to use the Import Customer Credit Notes into QuickBooks.
2. How to Use the Business Importer
To use the Business Importer, you will need to have a CSV file of your credit notes. You can export this file from your current accounting software or from your bank's online statement.
Once you have your CSV file, follow these steps:
1. Go to the QuickBooks Online website and log in to your account.
2. Click on the "Import Data" button located in the upper-right corner of the screen.
3. Choose "Business Importer" from the drop-down menu.
4. Click on the "Choose File" button and select your CSV file.
5. Select "Credit Notes" as the type of data you are importing.
6. Map the fields in your CSV file to the corresponding fields in QuickBooks Online (e.g., Date, Amount, and Customer).
7. Click on the "Import" button to start importing your credit notes into QuickBooks Online!
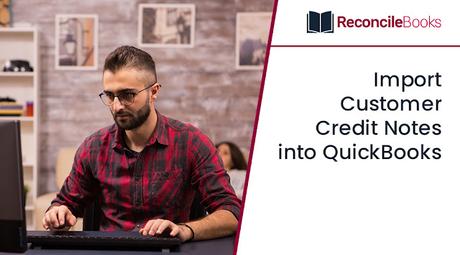
What is a Customer Credit Note?
A customer credit note is a document that is issued by a company to a customer to reflect a credit for returned goods or a correction to an invoice. The credit note will typically list the original invoice number, the date of the return or correction, and the amount of the credit.
When you issue a customer credit note in QuickBooks Online, it will automatically create a corresponding journal entry. This journal entry will have a debit to your Accounts Receivable account and a credit to your Sales account. If you have already received payment for the original invoice, the journal entry will also have a debit to your Cash account.
Step 1: Setting Up Your QuickBooks Online Account
If you're like most businesses, you want to get paid as quickly as possible. To do that, you need to set up your QuickBooks Online account so that it's easy for customers to make payments.
Here's how to set up your QuickBooks Online account for customer credit notes:
1. Go to the Settings menu and select Company Settings.
2. Select the Payments tab and then click on the Credit Cards link.
3. Enter your credit card information and click Save.
4. Now go to the Lists menu and select Customers & Vendors.
5. Click on the new button and select New Customer.
6. Enter your customer's information and click Save & Close.
Now that your QuickBooks Online account is set up for customer credit notes, you can start importing them into QuickBooks!
Step 2: Connecting Business Importer to QuickBooks Online
Intuit’s Business Importer tool makes it easy to connect your QuickBooks Online account and import credit notes from customers.
To get started, you’ll need to create a free Business Importer account and then follow the steps below:
1. Log in to your Business Importer account and select the “QuickBooks Online” option.
2. Enter your QuickBooks Online credentials and select the “Allow Access” button.
3. Select the “Settings” tab and choose which QuickBooks Online company file you want to connect to.
4. Click on the “Import Data” tab and choose the CSV or Excel file that contains your customer credit note data.
5. Map the columns in your file to the corresponding fields in QuickBooks Online and click on the “Import Data” button.
6. Your customer credit notes will now be imported into QuickBooks Online!
Import Customer Credit Notes into QuickBooks Online
Step 3: Importing Customer Credit Notes into QuickBooks Online
Assuming you have already created credit notes in your accounting software, the next step is to How Do I Import a QBO File into QuickBooks Online. Doing so is fairly simple and only requires a few steps.
1. First, log into your QBO account and go to the "Banking" menu.
2. Next, select the "File Upload" option from the left-hand sidebar.
3. Now, click on the "Browse" button and locate the file containing your credit notes. Once you've found it, select it and click "Open."
4. Click on the "Upload" button to import your credit notes into QBO.
Step 4: Assigning the Appropriate Accounts to Each Credit Note
If you have more than one customer account in QuickBooks Online, you'll need to assign each credit note to the appropriate account. To do this, simply click on the "Customer" drop-down menu and select the correct customer account.
Once you've assigned the credit note to the appropriate customer account, you can move on to Step 5.
Visit here: Sage 50 Error Support
Step 5: Finalizing Your New Customer Credit Notes in QuickBooks Online
Assuming you've followed all the steps up to this point, it's now time to finalize your new customer credit notes in QuickBooks Online. Here's how:
1. Go to the Sales menu and select Customers.
2. Find the customer you want to create a credit note for and click their name.
3. On the Customer Summary page, click the Create Credit Note button near the top-right of the page.
4. If you have more than one currency enabled in QuickBooks Online, choose which currency you want to use for the credit note from the Currency drop-down menu. If not, you'll only see one currency option here.
5. In the Memo field, you can optionally enter a memo to be printed on the credit note itself. This is useful for adding notes about why the credit note is being issued (e.g., "returned merchandise").
6. Enter the date of the original transaction in the Referenced Date field (this will default to today's date if left blank). This is important because it tells QuickBooks when to apply any late payment penalties, if applicable.
7. Choose whether this credit note should be applied to an invoice or a specific item by selecting either Invoice or Item from the Apply to drop-down menu respectively. If you choose Invoice, then all open invoices for that customer will be listed below; simply check off which invoices you want this credit note.
Just dial now: 1347-967-4079
Conclusion!!!!
Importing customer credit notes into QuickBooks Online can be a complicated task, but with enough knowledge and the right tools you can quickly and easily do it. We hope that our five easy steps have guided you through the process of importing customer credit notes into QuickBooks Online and given you the confidence to do it on your own. If you still need help or advice, don’t hesitate to reach out to us for more information. Get any query to contact us Sage 50 live chat support.
Read more:
Can I Import a QuickBooks Desktop file into QuickBooks Online?
How do I enter a customer Credit Note in QuickBooks Online?