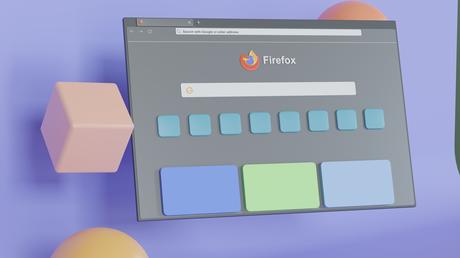 If you have just converted from Mozilla Firefox to Google Chrome as your primary web browser, you may be asking how to easily transfer your bookmarks from one browser to the other. Bookmarks are a useful tool since they enable you to access your most often visited websites with only the click of a mouse button. It's a simple process to import bookmarks from Mozilla Firefox to Google Chrome, which is fortunate because Chrome is more popular. This article will walk you through the process of importing your bookmarks into Chrome, making the switch over to Google's browser as painless as possible.
If you have just converted from Mozilla Firefox to Google Chrome as your primary web browser, you may be asking how to easily transfer your bookmarks from one browser to the other. Bookmarks are a useful tool since they enable you to access your most often visited websites with only the click of a mouse button. It's a simple process to import bookmarks from Mozilla Firefox to Google Chrome, which is fortunate because Chrome is more popular. This article will walk you through the process of importing your bookmarks into Chrome, making the switch over to Google's browser as painless as possible.Read More. The Step-by-Step Guide to Using the Remote Desktop in Windows 10
Introduction.
Alternating between Mozilla Firefox and Google Chrome as your web browser of choice can be an interesting shift. On the other hand, you might not want to throw away all of the bookmarks that you've accumulated in Firefox. You will be relieved to know that Chrome makes it very easy to import bookmarks from Firefox. This will enable you to save all of your preferred websites and quickly go to them using your new browser.
The import and export of bookmarks in Mozilla Firefox.
It is necessary to first export your bookmarks from Mozilla Firefox in order to be able to import them into Google Chrome. To save your bookmarks, export them by following these steps:
Launch the Firefox web browser on your computer.
You may access your bookmarks by first selecting the Library option that is situated in the toolbar.
- Select Show All Bookmarks from the corresponding dropdown menu. You can also use the keyboard shortcut Ctrl+Shift+B (Windows) or Command+Shift+B (Mac) to accomplish the same thing.
- To import and backup files, select those options from the Library pane.
- Make sure that the Export Bookmarks to HTML box is checked....
- Choose a location on your computer that is appropriate for saving the exported bookmarks file, and give it a name that is easily recognizable.
Select the Save option.
Congratulations! You have completed the exporting of your bookmarks from Mozilla Firefox successfully. Let's go on to the next step, which is to import them into Google Chrome.
Bringing bookmarks over to Google Chrome from another browser.
The following actions need to be taken in order to import your bookmarks into Google Chrome:
Launch the Google Chrome web browser on your personal computer.
Simply navigate your mouse to the upper-right hand corner of the browser window and select the button labeled "More" (which looks like three vertical dots).
- Place your mouse pointer over the Bookmarks option within the drop-down menu.
- Click the Import bookmarks and settings option that appears in the expanded submenu.
- There will be a new window that opens. Choose Mozilla Firefox as the browser from which you wish to import bookmarks and settings in the window labeled "Import bookmarks and settings."
- Check to see if the Favorites/Bookmarks option is activated.
Make sure you select the Import option.
Chrome will now import the bookmarks from Mozilla Firefox, and you should be able to see them on the bar that organizes your bookmarks or in the manager that manages your bookmarks in Chrome. It could take a few moments depending on how many bookmarks you have saved on your computer.
Identifying and resolving common problems.
When importing bookmarks from Firefox into Chrome, you could potentially run into problems at some point. The following is a list of troubleshooting suggestions that will assist you in fixing common issues:
- Make sure that the most recent versions of both Mozilla Firefox and Google Chrome are installed on your computer.
- Check to see if the bookmarks you saved in Mozilla Firefox have been exported successfully.
- Check to see whether the import process is being hampered by any extensions or plugins that were not installed by you.
- In the event that you receive any error warnings when importing, you should consider restarting your computer and starting the process of importing again.
If the problem still persists after completing the procedures outlined above, it is recommended that you look for particular remedies depending on the error message, or consult the support forums of Mozilla Firefox or Google Chrome.
Read More. The Step-by-Step Guide to Upgrading Minecraft on Your Device
Conclusion.
Importing bookmarks from Mozilla Firefox to Google Chrome is a straightforward process that enables you to switch between browsers without interrupting your normal browsing experience or losing access to the websites you frequent most frequently. You may be sure that the import of your bookmarks goes smoothly and precisely if you follow the steps outlined in this article and follow the instructions. Take advantage of Google Chrome's lightning-fast performance when you visit all of your favorite websites.
To summarize, moving your bookmarks from Mozilla Firefox to Google Chrome is a simple process that will ensure you do not lose access to the websites you frequent the most. You'll be able to import your bookmarks without any hassle and enjoy a smooth browsing experience in Google Chrome if you follow the directions that are provided in this article and follow them step by step. So go ahead and make the adjustment with your head held high!
FAQs.
01. If I go from Firefox to Chrome on a different computer, will all of my bookmarks transfer over?
You are able to export your bookmarks from Firefox on one device and import them into Chrome on another device by following the steps outlined in this article. A: Yes, you are able to do this.
02. Will importing bookmarks from Firefox to Chrome have any effect on the bookmarks I currently have in Firefox?
Importing bookmarks into Chrome will not have any impact on the bookmarks you already have in Firefox. Both browsers will preserve the bookmarks in their original state.
03. What will happen if I load bookmarks into Chrome more than once?
If you import bookmarks into Chrome more than once, the program will combine the newly imported bookmarks with the bookmarks that were already in the browser. In most cases, duplicate bookmarks will be ignored.
04. A question that I have is whether or not it is possible to import bookmarks from browsers other than Firefox.
In addition to Firefox, Chrome supports importing bookmarks from Internet Explorer, Microsoft Edge, and Safari. Chrome also offers the ability to import bookmarks from other web browsers.
05. Can I import only certain bookmarks rather than all of them, or is it necessary to import all of them?
The answer is yes; throughout the import process, you will have the option to either select individual bookmarks to import or specific folders of bookmarks to import.
