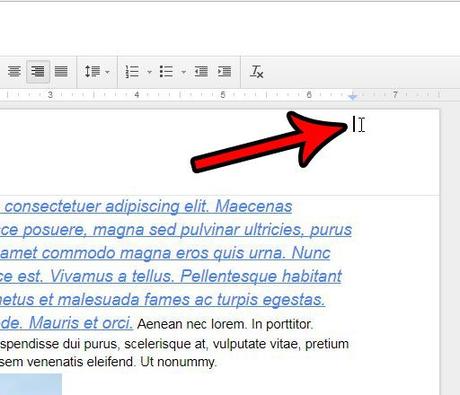
An unwanted heading in a document can be a problem.
If you just don't want to display information at the top of every page, or what's displayed in that space is not correct, being able to remove header content can be very useful.
The steps below to remove the title in Google Docs will help you to remove the title of the document to remove it from every page of the document.
- Open a document.
- Click inside the title of the document.
- Remove unnecessary information from the header.
Our Google Docs header removal guide continues below with more information, including images of the steps.
Do you have a document that you received from someone else, or are you reworking an existing document for something new?
If so, then perhaps there is information in the header that is no longer relevant or needs to be updated.
Luckily, removing header information in Google Docs is like removing any other information in the body of the document.
After the changes are made, the headings on each page of the document will be updated to display the new heading layout (or no heading layout at all).
You can even use this method to remove page numbers from your document.
Related topic: This Google Docs indentation guide will show you some advanced formatting options that can help with the layout of your document.
The steps in this article were performed in Google Chrome using the browser-based version of Google Docs. These steps assume that you have a Documents file containing header information that you want to edit or delete.
Step 1. Go to your Google Drive at and open the document file containing the header you want to remove.
Step 2: Click inside the Document Header section at the top of the page.
Note that if you are using a different title for the first page of the document and you only want to remove that title, you will need to click inside the title on the first page of the document to do so.
Step 3: Remove any information you don't need in the header.
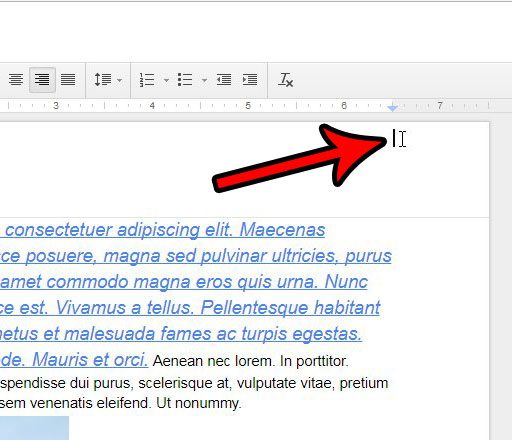
You can return to the main body of the document by clicking anywhere in the body of the document.
Now that you've completed the header removal process in Google Docs, you have more control over all the information that appears in each part of your document.
If you've finished deleting the header content and want to reduce the size of the document's header section, you can use the guides on the vertical ruler on the left side of the window. Just click on them and drag up to make the header smaller.
If you don't see the vertical ruler, you can click the View tab at the top of the window and then select the Show Ruler option.
Do you want to add page numbers to your header now that you've removed all unwanted information? This article discusses pagination in Google Docs.
You may also like
Руководства
#rid #header #Google #Docs

