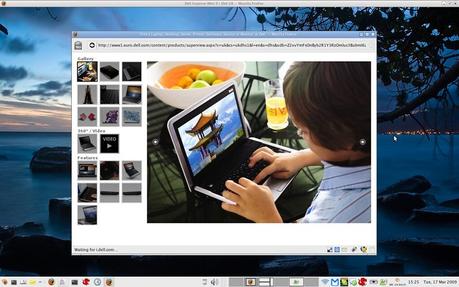
Printers, often the unsung heroes of our daily tasks, silently support our need for documents, images, and important information. However, their occasional decision to go offline can disrupt the seamless flow of productivity. In this exploration, we'll delve into the challenges that arise when a printer decides to act up, presenting a comprehensive guide of troubleshooting steps aimed at restoring its online functionality. Whether it's a crucial business document, a school assignment, or a creative project on the line, the frustration of a printer glitch can be overwhelming. Join us on this journey as we unravel the intricacies of both hardware and software, empowering you to overcome the hurdles and ensure a smooth and uninterrupted printing experience.
Recognizing the Importance of Resolving Printer Offline Issues
Understanding the critical nature of resolving the offline status is paramount. In a world where time is of the essence, a malfunctioning printer can disrupt workflows, delay important tasks, and lead to unnecessary stress. The significance of this guide lies in its ability to empower users to troubleshoot and overcome the offline printer dilemma, ensuring that these essential devices function seamlessly and contribute positively to the user experience by helping users get a printer back online.
Resolving Printer Offline Issues: A Step-by-Step Troubleshooting Guide
Addressing common printer issues requires a systematic approach. Follow these steps to troubleshoot and resolve printer offline problems effectively.
Physical Printer and Cable Checks
Ensure the stability of your printing setup by conducting thorough physical checks. For printers connected via USB, confirm that the cable is securely attached to both the printer and the computer. In the case of networked printers, go a step further and inspect the Ethernet connection or Wi-Fi stability to ensure seamless communication between your device and the printer.
Set Printer to "Online" Manually
Navigate through your system settings to Control Panel, and access Devices and Printers. Once there, right-click on the printer in question and select "See what's printing." From the menu, choose "Printer" and then "Use Printer Online." This manual override can often rectify issues where the device erroneously assumes the printer is offline.
Remove Pending Print Jobs
A common culprit for printer offline errors is lingering print jobs in the queue. Resolve this by accessing the print queue, canceling any pending jobs, and then selecting "Use Printer Online" once more. This step ensures that the printer is clear of any backlogged tasks that might hinder its online status.

Remove and Reinstall Printer
For a more comprehensive approach, right-click on the printer and select "Remove device." Following this, initiate the printer's reinstallation through the "Add a Printer" option. This step helps refresh the connection between your device and the printer, resolving any underlying issues causing the offline status.
Remove Printer Drivers and Packages
Open the Command Prompt with administrator privileges and enter "printui /s /t2" to access the Print Server Properties window. Remove both the driver and package associated with the printer. Subsequently, add the printer once again through the "Add a Printer" option. This meticulous process can resolve issues related to outdated or corrupt printer drivers.
Additional Steps
Address potential physical obstructions within the printer by checking for paper jams and promptly clearing them. Restart your device or computer to initiate a fresh connection. For a software-focused solution, reinstall drivers by navigating to Settings > Printers, selecting the printer, accessing "Properties," and reinstalling the driver via the designated button.
Alternative Method
As an alternative, access your system settings and go to "Settings" > "Printers." Right-click on the offline printer and select "Use Printer Online." Take the opportunity to review and clear any print jobs that might be causing disruptions. If there are paper jams, address them, and restart your device to ensure a clean slate for printing.
Final Steps
If the offline issue persists, take more decisive action by reinstalling drivers through Settings > Printers. Right-click on the printer, access "Properties," locate the driver button, and initiate a reinstallation. As a last resort, repeat the printer installation process using the "Add printer" wizard, ensuring the latest printer driver is sourced from the manufacturer's website. This comprehensive approach aims to address any persistent offline issues and restore normal printing functionality.
Why does my Computer say my Printer is Offline when it is Online?
Your computer may incorrectly indicate that your printer is offline due to various reasons. This issue can arise from connectivity issues such as a loose cable, network problems, or Wi-Fi issues. Additionally, outdated or corrupt printer drivers, pending print jobs, or software glitches can contribute to this miscommunication. To address this, ensure physical connections are secure, check network stability, and troubleshoot software-related issues by canceling pending print jobs or updating drivers.
Conclusion
In the intricate dance between technology and productivity, printers play a pivotal role. When these silent allies go offline, the repercussions can be disruptive. This detailed troubleshooting guide empowers users to address both hardware and software issues, ensuring a seamless printing experience. Recognizing the urgency of resolving offline status, the guide becomes a valuable tool, minimizing workflow disruptions, and contributing to a stress-free user experience. By following these systematic steps, users can reclaim control over their printing devices, fostering a more efficient and uninterrupted work environment.

