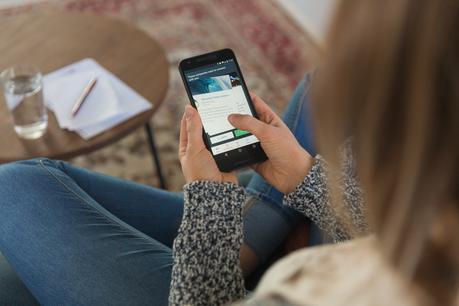 Is the ever-increasing volume of WhatsApp conversations, media files, and app data causing your iPhone to run out of storage space more frequently than it used to? Have no fear! This post will lead you through some practical techniques to clean your iPhone and generate more storage for your WhatsApp needs. We will walk you through these strategies step-by-step so that you can follow along.
Is the ever-increasing volume of WhatsApp conversations, media files, and app data causing your iPhone to run out of storage space more frequently than it used to? Have no fear! This post will lead you through some practical techniques to clean your iPhone and generate more storage for your WhatsApp needs. We will walk you through these strategies step-by-step so that you can follow along.Read More. How to Disable iOS's Built-in Automatic Update Function
The opening statement.
Your iPhone acts as a central location for all of your digital activities, such as chats on WhatsApp, images, and videos that you take and share. On the other hand, if items continue to build over time, the storage on your iPhone may start to seem crowded. Let's investigate several practical ways to clear up space on your iPhone, primarily for WhatsApp, so you can use it more effectively.
Take a Look Inside Your Storage.
Start off by looking at the storage capacity of your iPhone. Go to "Settings," then touch on "General," and then pick "iPhone Storage." This will give an overall picture of the space that is being taken up by the various programs and data.
Delete all media from WhatsApp.
The storage space taken up by WhatsApp media, such as still images, motion pictures, and audio and video files, can be considerable. Launch WhatsApp, navigate to "Settings," and then select "Storage and Data." From this location, you can manage the storage space for your media by removing unused files.
Take Care of the Chats.
Conduct an analysis of your chat history and give some thought to removing chats that contain attachments or material that you no longer require. To delete a conversation, swipe left on the conversation, touch "More," and then select "Delete."
Get rid of unused applications.
Remove any applications from your device that you no longer need. This can be an efficient approach to freeing up space on your iPhone in a short amount of time. To remove an application, first tap and hold its icon until it begins to wiggle, then click the "X" in the upper-left corner of the screen.
Delete Any Apps That You Don't Use.
You have the option of offloading apps rather than entirely deleting them if you are uncomfortable with the idea of deleting them. This will delete the application while keeping all of its data intact. To access the iPhone storage settings, navigate to "Settings," then hit "General," and finally select "iPhone Storage." You may uninstall an app by tapping on it and selecting "Offload App."
Ensure that your photos and videos are optimized.
In the settings for the Photos app, make sure "Optimize iPhone Storage" is turned on. With the help of this function, full-resolution material can be converted into lower-resolution copies, which saves storage space without compromising image quality.
Store your data at iCloud.com.
Make use of iCloud to backup all of your images, videos, and data from WhatsApp. To back up your WhatsApp conversations to iCloud, go to "Settings" > "Chats" > "Chat Backup."
Retired Conversations.
Instead of erasing your complete chat history, you might want to think about archiving the conversations that are less important. This ensures that the conversation is saved without adding unnecessary clutter to your primary chat list.
Remove Any Attachments That Are Too Large.
Locate and remove any huge media files that you no longer require from your computer. iPhone Storage can be accessed by going to "Settings," then "General," and finally "iPhone Storage." Examine the list of applications and the amount of space that each one uses.
Manage Conversations in Groups.
It's possible for several media files to accumulate in group discussions. Think about silencing yourself in inactive or irrelevant groups or abandoning them altogether.
Delete all of Safari's cached data.
Both cache and webpage data can be saved in the Safari web browser. To free up space on your device, go to "Settings," choose "Safari," and then hit the "Clear History and Website Data" button.
Take a Look at Some Other Apps.
Perform an audit on the other apps to look for superfluous data. Certain applications have the potential to build up cache, logs, and offline information, all of which consume important storage space.
Restore the Default Settings.
If you've tried a variety of solutions, but your iPhone is still lacking storage space, you might want to attempt resetting the settings to their original state. This may make it possible to do away with unneeded customizations that take up space.
Read More. How to Resolve an Issue Where You Are Not Receiving Calls
Concluding remarks.
If you follow these instructions, you will be able to free up a significant amount of space on your iPhone just for WhatsApp. Cleaning up and optimizing your gadget on a regular basis will ensure that it runs smoothly and that your experience will be trouble free.
FAQs.
01.If I offload an app, will all of its data be deleted?
No, offloading an application will not delete its data; rather, it will remove the application itself.
02. Can I retrieve chats that have been archived?
It is true that archived chats can be retrieved quickly and restored anytime it is necessary to do so.
03. How can I manage the storage space in iCloud?
To manage the data stored in your iCloud account, navigate to the "Settings" > "Apple ID" > "iCloud" > "Manage Storage" menu option.
04. When I delete media from WhatsApp, does that also delete it from everyone's device?
No, deleting media from your phone will not remove it from the devices of other recipients; it will only delete it from your own device.
05. What happens if I delete the history and cookies in Safari?
Deleting the cache in Safari eliminates transient webpage data, which results in an increase in available storage space and may also improve the performance of the browser.
