Is your hard drive running out of space? Or do you want to sell your computer? In both cases, you have to format your hard drive to make room for newer data (especially if your budget is too tight to buy a new HD).
Don’t worry about your ignorance towards this stuff. Today I am here with the complete post that makes you aware of how to format a hard drive. So, let’s get started without blabbering.
How to Format a Hard Drive?
I have three options to help you format a hard drive. Remember two cases I gave you when formatting hard drives become necessary?
For the first instance, you don’t have to wipe hard drive completely. Instead, erasing one or two local disks is enough. But for the second scenario, you should format the entire hard drive to ensure the privacy of your data.
So, I will be giving three options. One, how to erase a hard drive completely. Two, how to wipe specific partitions on a hard disk and lastly, how to format external hard disks.
Before, proceeding to the formatting process, I think it’s better to know about file systems.
Different File Systems
You have to format a hard drive using a file system just before the first usage. How do you know which file system is suitable for you? Read below and thank me later.
NTFS: This one is Window’s default file system. If you check the properties of a Local disk in My Computer, you can see this file system there.
Windows can read and write to this file system, but Mac OS X and Linux can’t write to it by default. You have to use a third- party driver to read as well as write to the NTFS file system.
FAT32: It’s an older file system used on Windows. Thus, it lacks advanced features. However, this file system can be read and written to by three of the major operating systems (Windows, Mac, and Linux).
You can’t store a file more than 4 GB on a drive that makes use of this file system. So, you should not format any larger disks using FAT32.
HFS Plus: NTFS is the default file system of Windows. Likewise, HFS Plus is the default of Mac OS. A Mac machine can read and write to it. But a Windows computer can’t write to an HFS Plus drive. If you install a third- party driver, it will be possible.
ExFAT: It’s an enhanced version of FAT32. You can make use of this file system on both Windows and Mac OS X. The biggest advantage is it can store files with more than 4 GB.
I think you now got an overview of different file systems. Now, we can move on to how to wipe a computer.
N.B. :- You should take the backup of important files before you start formatting.
How to Wipe a Computer or the Entire Hard Drive?
To wipe all the data from a computer, you have to erase the complete information from the hard drive. But the problem is you can’t erase it while using. So, an easy method is to do it with a bootable CD.
Most of the companies send out a recovery CD with their machines, you can either use it or get a bootable CD of any operating system. Here, I am going to show you how the data formatting can be done with a Windows disk.
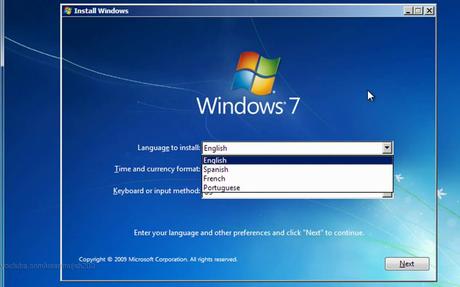
Step 1: Make a bootable CD of any operating system. If you don’t have files, download any small Linux distribution from the web.
Step 2: Insert the CD into your computer and boot from it. (For booting, you may have to change the boot device priority on BIOS settings or you have to choose the device by pressing F8 or F9 at the startup).
Step 3: In Linux and Mac OS X installation, you should choose Install from scratch to erase the hard drive. But no such issues with Windows installation. Proceed with the process and stuck at this step. (See the image).
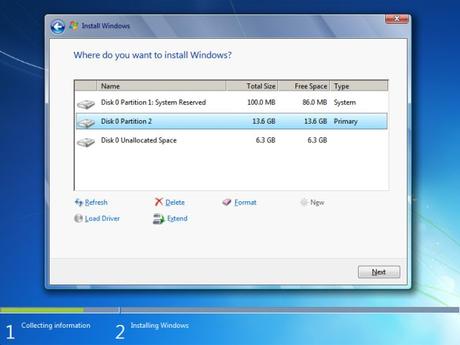
Step 4: Here, you can see the partitions on the disk. You can delete all the partitions or simply format it to wipe hard drive completely. If you have no intentions to install the OS, just eject the CD drive. That’s all. (It can be done with a bootable flash drive too).
Want to know how to reformat a hard drive? You can use this same technique to reformat the hard drive over and over.
How to Format a Specific Partition?
Though there are multiple ways to format a particular partition on your hard drive, I am going to explain the easy method here. We will not be going any third- party software also. (Remember, you can’t format the partition on which the OS is installed).
Step 1: Open My Computer (In Windows 10 PCs, it is This PC). There, you can see all the drives connected to your computer. Decide which local disk or partition you are going to format.
Step 2: Right-click on the partition and choose Format .. You will get only NTFS as the file system most probably. You can go with the Quick format for faster processing. If you want the complete washout, then I prefer unchecking this option.
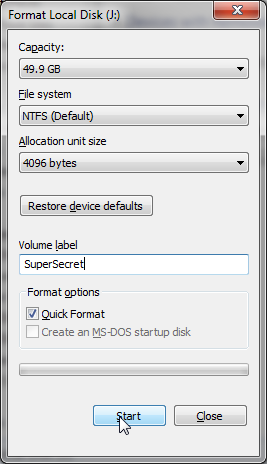
And finally, click Start. You should wait a while to get the process finished. That’s all.
How to Format External Hard Drives?
Here, you have to take some extra care while formatting because each OS prefers a specific file system. As an external hard drive is a portable media, you may have to use it on Windows, Mac, and Linux machines. So choose a file system first.
You can go with NTFS if Windows is the only OS to operate. Want to use the external HD on both Mac and Windows? Then, ExFAT should be your pick.
If you are a geek who uses three of the operating systems, you should check out the FAT32 file system though it’s a bit old. Alternatively, you can use third-party drivers also.
The process is very similar to the above method.
My Computer>> Right Click on the drive icon>> Choose Format..>> Choose File system>> Check/ Uncheck Quick format>> Click on Start
You are done!! How easy, isn’t it?
Now you know how to format a hard drive.
I hope you have bagged something valuable from my post.
Do share these posts with your folks on social media and ask your doubts through comments if you have any.

