In this comprehensive guide, we will walk you through the step-by-step process on how to force restart Roblox on mobile devices (iOS and Android) as well as on a PC (computer). So, let's dive in and get your Roblox gaming experience back on track!
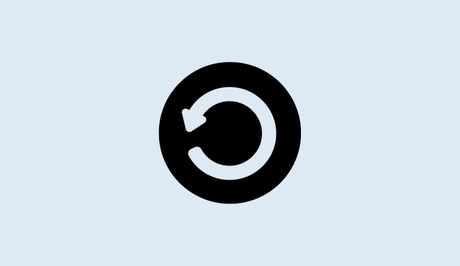
Roblox, the popular online gaming platform, offers an immersive experience for players of all ages. However, like any other application, Roblox can encounter issues, such as loading problems.
Here’s what the error message looks like:
“If you are having trouble loading Marketplace. Please force restart the app and the issue should resolve”.
Fortunately, one simple solution to tackle these loading issues is to force restart the Roblox application.
How to Force Restart Roblox on Mobile
Force Restarting Roblox on iOS Devices:
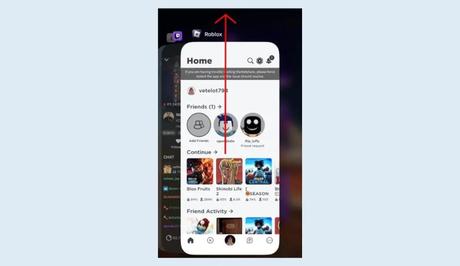
- Swipe up from the bottom of your screen to access the app switcher.
- Locate the Roblox card among the open apps.
- Swipe up the Roblox card to force exit the application.
- Reopen Roblox and try to use the Marketplace again.
If you encounter trouble loading the Marketplace on Roblox, follow these steps to force restart the app and resolve the issue. By doing so, you can enjoy a seamless gaming experience without any disruptions.
Force Restarting Roblox on Android Devices
- Open the Settings app on your Android device.
- Scroll down and select “Apps” or “App management,” depending on your device's configuration.
- Locate and tap on “Roblox” from the list of installed applications.
- Tap on “Force stop” twice to ensure the application is completely closed.
- Reopen Roblox and try accessing the Marketplace to check if the loading issue has been resolved.
For Android users experiencing loading issues with Roblox, this method will help you force restart the app, potentially resolving the problem. Give it a try and get back to enjoying your favorite Roblox games hassle-free.
How to Force Restart Roblox on PC
Force Restarting Roblox on Windows PC
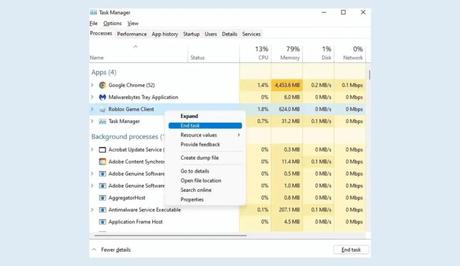
- Press the CTRL + ALT + DEL keys simultaneously on your keyboard.
- Select “Task Manager” from the options presented.
- In the Task Manager window, navigate to the “Processes” or “Details” tab.
- Locate and right-click on “Roblox Game Client.”
- Select “End Task” to forcefully exit the application.
- Reopen the Roblox Player and attempt to access the Marketplace.
If you're encountering loading issues on your Roblox PC client, the above steps will guide you in force restarting Roblox. By terminating the application and relaunching it, you can potentially resolve the loading issues and get back to exploring the vast world of Roblox games.
Conclusion
Experiencing loading issues on Roblox can be frustrating, but with the simple act of force restarting the application, you can often resolve these problems quickly. In this article, we provided step-by-step instructions on how to force restart Roblox on mobile devices (iOS and Android) as well as on a PC (computer).
By following these instructions, you can tackle loading issues and enjoy uninterrupted gameplay on the Roblox platform. Remember, force restarting Roblox is just one of the troubleshooting methods, and if the issue persists, it may be worth exploring other solutions or contacting Roblox support for further assistance.
Similar posts:
- Fix: Roblox Error Code 503
- Fix: Roblox Starting Experience Error
- Fix: Roblox User Status May Not Be Up To Date Error
- Airtel Nigeria Promises Nationwide 4G Network Coverage
- How to Make Your Android Phone Unreachable Without Switching Off
