Computers are an intrinsic part of our daily lives. Be it work or play, we find ourselves staring at the luminescent screen of a computer most of the hours of a regular day!
So it’s doubly annoying when our faithful companions face some technical difficulties. Be it the frozen screen or an unresponsive app, or a rogue app that just refuses to shut down, we have often faced the situation where force quitting the app seems to be the only viable option.
Well even when we want to force quit on Mac, it can be a bit of a tough nut to crack! Today, however, I’m going to teach you some nifty little tricks to force quit on a Mac.
How to Force Quit on Mac
There are quite a few ways we can make apps force quit Mac and in this article, I will be outlining the 6 easy ways with which we can achieve our goal!
#1. How to Force Quit on Mac Using Keyboard Shortcuts
We start off with one of the best and simplest methods! It is the system-wide Force Quit function:
Hit the combo of Command+Option+Escape from anywhere to bring up this simple “Force Quit Applications” window, follow that up with a click on the app name to select, then hit the “Force Quit” button, and this will lead to an immediate demise for the app!
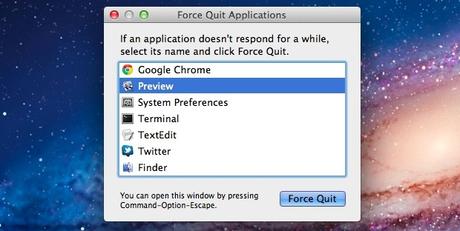
This is probably the easiest one to remember among the lot and does the job incredibly well!
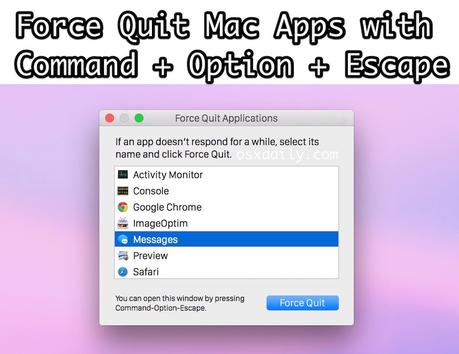
That Force Quit keyboard shortcut is probably the best combination of easy and power when force-quitting apps in Mac OS X since you can access it with a keystroke, select and force quit multiple apps if necessary, and it will appear in any scenario!
#2. How to Force Quit on Mac from the Active App using the Keyboard
Holding down Command+Option+Shift+Escape for a second or two is another option. Just hold the key combo down until the app forcibly closes.
One thing to keep in mind is that this closes the active app so make sure that the app you want to quit is at the top of the list, or it will force quit whatever is active when held down.
While not quite as well-known as the first, his one offers perhaps the quickest way to force quit the foreground application in Mac OS X and is another keyboard combo you should keep in mind!
#3. How to Force Quit on Mac from the Dock
This method is initiated by going to Option + Right Click on an apps icon in the Dock to bring up the “Force Quit” option, selecting this will kill the app without any confirmation.
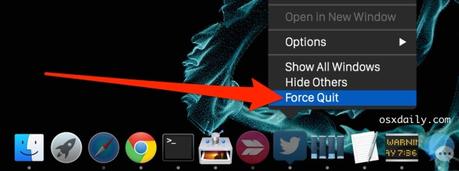
#4. How to Force Quit on Mac from the Apple Menu
At number four on the list, we have a method that’s quite easy to remember. Just Hold the Shift Key and click on the Apple menu to find “Force Quit [Application Name]”.
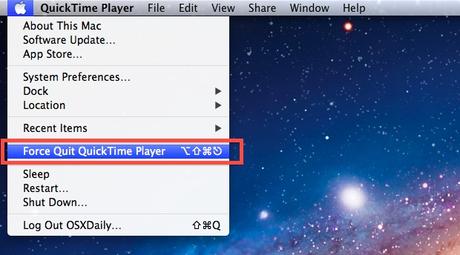
The one downside to this method is the fact that this menu often becomes unavailable when the app refuses to respond to this method becomes inaccessible at such times!
#5. How to Force Quit on Mac Using the Activity Monitor
Activity Monitor is the most powerful way to manage any app, task, daemon, or process running on a Mac.
You can open it from Applications/Utilities/ or open it from Spotlight using the shortcut Command+Space and then type ‘Activity Monitor’ and then tap on the return key.
Using it is quite easy. Select the process name or ID you wish to kill (unresponsive apps will usually appear as red), and then hit the red “Quit Process” button to force quit on Mac.
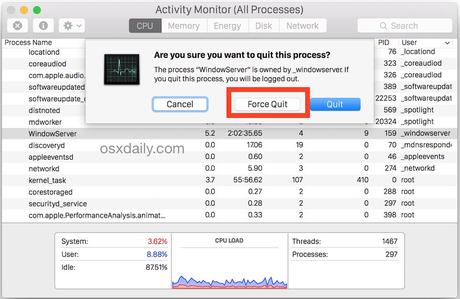
This is similar to the Windows version of Task Manager for Mac and provides a lot of other functionalities as well!
#6. How to Force Quit on Mac Using the Terminal
The command line is the last hope for quitting an app. If all else fails. then fire up the terminal and type in
killall [processname]
For example, “killall Safari” would kill all instances of the Safari process. Once you get to know the process id, which you can find using the ps or ‘ps aux’ command. To kill a particular process type in the following command in your console:
kill -9 [pid]
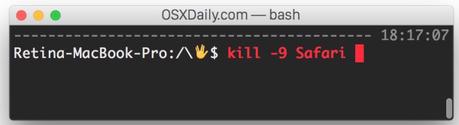
The kill commands will take out just about anything, and sometimes have the side effect of not honouring Versions, Window Restore, and Auto-Save, so be cautious of potential data loss.
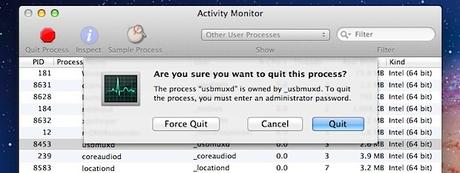
N.B.: Remember, force-quitting an app will result in data loss of the current status and data for that particular app!
This brings us to the end of this particular article! We have some more interesting articles on Mac, like how to take a screenshot on a Mac.
I hope that this article has answered your question, “How do I force quit on a Mac?” to your utmost satisfaction! If you do have any other questions, do leave a comment in the box below, and I’d be happy to answer them for you!

