With the world becoming increasingly digitized, video conferencing has become a critical part of modern communication. Zoom, one of the leading video conferencing software, has taken the world by storm with its user-friendly interface and advanced features. However, like any other software, Zoom has its own set of issues, and one of the most common problems is the audio not working during a meeting. This can be frustrating and disruptive, especially when you need to communicate with colleagues, clients, or friends. In this article, we will provide you with a comprehensive guide on how to fix Zoom audio not working.
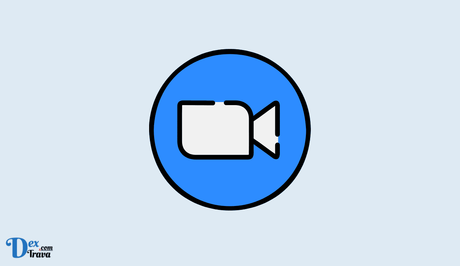
As the world continues to adapt to remote work and virtual communication, video conferencing software like Zoom has become a crucial tool for businesses, students, and individuals. However, one common issue that users encounter while using Zoom is audio not working properly.
If you are facing this problem, don't worry, you are not alone. Many users encounter audio problems while using Zoom, and it can be quite frustrating. Below are some of the common reasons why Zoom audio may not be working and what you can do to fix the issue.
Also, See:
Before we dive into the possible reasons and solutions, let's first understand how audio works in Zoom.
How Audio Works in Zoom
Zoom audio relies on your computer's audio devices, including speakers, microphones, and headphones. When you join a Zoom meeting, you have the option to use your computer's audio or connect via telephone. If you choose to use your computer's audio, Zoom will use the default audio device configured on your computer.
Zoom audio uses a technology called audio processing to cancel out background noise, echo, and feedback. This technology is quite effective, but it can cause issues if it's not configured correctly.
Why is Zoom Audio Not Working?
Now that we have a basic understanding of how audio works in Zoom, let's look at some of the reasons why audio may not be working properly.
-
Incorrect Audio Settings
The most common reason for audio problems in Zoom is incorrect audio settings. Zoom has several audio settings that you can configure, such as speaker and microphone volume, audio device selection, and audio processing options. If any of these settings are incorrect, it can cause audio issues.
Start by checking your Zoom audio settings. To do this, click on the gear icon in the upper right corner of the Zoom window, then select “Audio.” Check that your microphone and speaker are selected correctly, and adjust the volume levels as necessary. If you're not sure which audio device to use, try switching to a different device and see if that resolves the issue.
-
Outdated or Incompatible Audio Drivers
Another reason why Zoom audio may not be working is outdated or incompatible audio drivers. Audio drivers are software that enables communication between your computer's audio hardware and the operating system. If your audio drivers are outdated or incompatible, it can cause audio problems in Zoom and other applications.
You can try updating your audio drivers. To do this, go to your computer manufacturer's website and download the latest audio drivers for your device. If you're not sure how to do this, you can also use a driver updater tool that automatically detects and installs the latest drivers for your computer.
-
Hardware Issues
Sometimes, the issue may not be with the software or settings, but with the hardware itself. If your microphone or speakers are not working correctly, it can cause audio problems in Zoom. This is especially true if you're using external audio devices.
Start by checking your hardware connections. Make sure that your microphone and speakers are plugged in correctly and that the cables are not damaged. If you're using a wireless device, check the battery levels and try re-pairing the device with your computer.
-
Background Applications
Another reason why Zoom audio may not be working is because of background applications. Applications that use your computer's audio, such as music players or web browsers, can interfere with Zoom's audio processing and cause issues.
Try closing any background applications that use your computer's audio. You can also try muting the audio in these applications while you're using Zoom.
How to Fix Zoom Audio Not Working
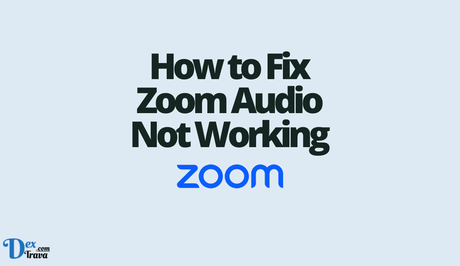
-
Check Your Audio Settings
The first thing to check when you experience audio issues during a Zoom meeting is your audio settings. To do this, click on the audio settings option in the bottom left corner of the Zoom interface. Here, you can select the audio device you want to use for input and output. Make sure that the correct audio device is selected, and the volume is turned up.
-
Test Your Audio
After checking your audio settings, the next step is to test your audio. Zoom has a built-in audio test feature that allows you to check your microphone and speaker. To test your audio, click on the ‘Test Speaker’ and ‘Test Microphone’ buttons, and follow the instructions. If you can hear the test sound and the audio meter moves when you speak, your audio is working correctly.
-
Check Your Computer Audio Settings
If your audio settings and Zoom audio test are okay, the problem could be with your computer audio settings. Check your computer’s audio settings to ensure that the correct audio device is selected and the volume is turned up. You can also try restarting your computer to refresh the audio settings.
-
Restart Zoom
If the above steps do not solve the problem, the next step is to restart Zoom. Close the Zoom application, and then open it again. This will refresh the software and could fix any temporary glitches that might have caused the audio problem.
-
Update Zoom
If you are using an older version of Zoom, the audio issue could be due to a bug that has been fixed in the latest version. To update Zoom, go to the Zoom website, and download the latest version. Once the new version is installed, restart your computer and check if the audio problem is resolved.
-
Check Your Internet Connection
Poor internet connection could also be the reason for audio issues during Zoom meetings. Check your internet connection and make sure that you have a stable and fast connection. You can also try turning off other devices that are connected to the internet to reduce bandwidth usage.
-
Use a Wired Connection
If you are using Wi-Fi to connect to the internet, switch to a wired connection instead. A wired connection is more stable and less prone to interference, which can cause audio issues during a Zoom meeting.
-
Disable Audio Enhancements
If you are using Windows 10, audio enhancements could be the reason for the audio problem. To disable audio enhancements, right-click on the speaker icon in the taskbar, and select ‘Sounds.’ In the playback tab, select the audio device you are using, and click on ‘Properties.’ In the properties window, go to the ‘Enhancements’ tab and select ‘Disable all enhancements.’
-
Use an External Microphone or Speaker
If none of the above steps works, you can try using an external microphone or speaker. This could be a USB microphone or speaker, or a headset with a built-in microphone. Make sure that the device is connected correctly, and that the correct audio device is selected in Zoom.
-
Contact Zoom Support
If you have tried all the above steps and the audio problem persists, the final option is to contact Zoom support. Go to the Zoom website, and click on the ‘Contact Us’ option. Here, you can either send an email or chat with a support agent to get assistance with your audio issue. Provide as much information as possible about the problem you are facing, and the steps you have taken to try and fix it.
Conclusion
Audio issues during a Zoom meeting can be frustrating and disruptive, but there are several steps you can take to fix the problem. Start by checking your audio settings and testing your audio, then move on to checking your computer audio settings, restarting Zoom, updating Zoom, and checking your internet connection. If none of these steps works, try disabling audio enhancements, using an external microphone or speaker, or contacting Zoom support for assistance. With these steps, you should be able to resolve any audio issues you encounter during a Zoom meeting and have a seamless and productive video conferencing experience.
Similar posts:
- How to Fix Airpods Microphone Not Working
- How to Fix Camera Not Working on Teams
- How to Share Audio on Discord
- How to Turn Zoom Audio Notifications On and Off
- How to Set Up or Organize a Zoom Meeting
