YouTube TV is a popular live TV streaming service that allows users to watch multiple channels simultaneously with its MultiView feature. However, some users have reported that the MultiView feature is not working on their devices. In this article, we will provide a step-by-step guide on how to fix YouTube TV MultiView not working issue.

In recent years, YouTube TV has become one of the most popular streaming platforms, providing users with a vast selection of TV channels and on-demand content. With the rise of multiview options, YouTube TV is taking streaming to a whole new level.
About YouTube TV Multiview
What is YouTube TV Multiview?
YouTube TV Multiview is a feature that allows users to watch up to four live TV channels simultaneously. This feature is particularly useful for sports fans who want to keep track of multiple games at the same time, or for families who want to watch different shows simultaneously.
Also, See:
- How to Fix SDarot.buzz Not Working
- Instagram Password Reset Not Working
How Does YouTube TV Multiview Work?
YouTube TV Multiview works by dividing the screen into four equal parts, each showing a different live TV channel. Users can select which channels they want to watch by using the channel selector on the left-hand side of the screen. This feature is available on both the web and mobile versions of YouTube TV.
How to Use YouTube TV Multiview
Using YouTube TV Multiview is simple. Here's how to do it:
- Open the YouTube TV app or website and select the live TV channel you want to watch.
- Click on the Multiview icon in the top right-hand corner of the screen.
- Select up to three additional live TV channels to watch simultaneously.
- Sit back and enjoy your viewing experience!
Benefits of Using YouTube TV Multiview
- Convenience
YouTube TV Multiview allows you to watch multiple live TV channels on one screen, which means you don't have to keep switching channels to keep up with your favorite shows.
- Saves Time
With YouTube TV Multiview, you can watch multiple shows or games at the same time, which means you can save time and be more productive.
- Better Sports Viewing Experience
If you're a sports fan, YouTube TV Multiview is a game-changer. You can watch multiple games simultaneously, which means you don't have to miss a single moment of the action.
- Ideal for Families
YouTube TV Multiview is perfect for families who want to watch different shows simultaneously. With Multiview, each member of the family can watch their favorite show without having to wait for their turn.
Limitations of YouTube TV Multiview
- Screen Size
One of the main limitations of YouTube TV Multiview is the screen size. Watching four live TV channels simultaneously can be challenging on a small screen, which means this feature is best suited for larger screens.
- Channel Availability
YouTube TV Multiview is only available for select channels. If the channel you want to watch is not available for Multiview, you won't be able to use this feature.
- Limited Mobile Functionality
YouTube TV Multiview is only available on mobile devices running Android 11 or later or iOS 14 or later. This means older devices may not support this feature.
How to Fix YouTube TV MultiView Not Working
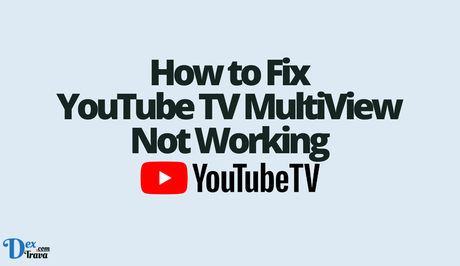
Step 1: Check if Your Device is Compatible with MultiView
The first step is to ensure that your device is compatible with YouTube TV MultiView. At the time of writing this article, the MultiView feature is available on the following devices:
- Android smartphones and tablets
- iOS devices (iPhone and iPad)
- Chromebooks
- Computers (Windows and Mac)
- Smart TVs (Samsung, LG, Sony, and Vizio)
If your device is not on the list, MultiView may not be available for your device. If your device is on the list, proceed to the next step.
Step 2: Check Your Internet Connection
A stable internet connection is essential to resolve YouTube TV MultiView not working issue. If your internet connection is slow or unstable, MultiView may not work as expected. To check your internet connection, follow these steps:
- Go to the Google search engine and type in “Speed Test.”
- Select the first result that appears, which should be “Speedtest by Ookla – The Global Broadband Speed Test.”
- Click on the “Go” button to start the test.
- Wait for the test to finish and check your internet speed.
If your internet speed is below 5 Mbps, you may experience issues with MultiView. Consider upgrading your internet plan or troubleshooting your internet connection.
Step 3: Update Your YouTube TV App
If your YouTube TV MultiView is not working, the first thing to do is to update your YouTube TV app to the latest version. App updates often include bug fixes and improvements that can help resolve issues with MultiView.
To update your YouTube TV app, follow these steps:
- Open the Google Play Store or App Store on your device.
- Search for “YouTube TV” in the search bar.
- If an update is available, you will see the option to update the app. Click on the “Update” button to download and install the latest version.
Step 4: Clear the Cache and Data of Your YouTube TV App
If updating your app does not resolve the issue, you may need to clear the cache and data of your YouTube TV app. Clearing the cache and data can help remove any corrupted files that may be causing MultiView to malfunction.
To clear the cache and data of your YouTube TV app, follow these steps:
- Go to your device’s settings.
- Select “Apps & notifications.”
- Scroll down and select “YouTube TV.”
- Select “Storage & cache.”
- Click on “Clear cache” and “Clear storage.”
Step 5: Disable VPN or Proxy
If you are using a VPN or proxy, try disabling it and see if MultiView starts working. VPNs and proxies can sometimes interfere with MultiView and cause it to malfunction.
To disable your VPN or proxy, follow these steps:
- Go to your device’s settings.
- Select “Network & internet.”
- Click on “VPN” or “Proxy.”
- Turn off the VPN or Proxy.
Step 6: Restart Your Device
Sometimes, restarting your device can resolve issues with MultiView. Restarting your device can help clear any temporary files or processes that may be causing MultiView to malfunction.
To restart your device, follow these steps:
- Press and hold the power button on your device.
- Select “Restart” from the options that appear.
Step 7: Contact YouTube TV Support
If none of the above steps works, the final step is to contact YouTube TV support. YouTube TV offers support through various channels, including email, phone, and chat. You can also check their help center for troubleshooting guides and other resources.
To contact YouTube TV support, follow these steps:
- Go to the YouTube TV help centre.
- Click on “Contact us” at the bottom of the page.
- Select the option that best fits your issue, such as “Troubleshoot a problem” or “Report a bug.”
- Follow the prompts to contact support.
When contacting support, be sure to provide as much information as possible about your issue, including the device you’re using, the error message (if any), and any troubleshooting steps you’ve already taken. This will help support diagnosing the issue more quickly and provide an effective solution.
Conclusion
YouTube TV Multiview is a game-changer for those who want to watch multiple live TV channels simultaneously. Whether you're a sports fan or just someone who wants to save time, Multiview is a great feature that can enhance your streaming experience. However, if it’s not working, it can be frustrating.
By following the steps outlined in this article, you can troubleshoot and resolve most issues with MultiView. If all else fails, don’t hesitate to contact YouTube TV support for further assistance.
Similar posts:
- How to Fix YouTube Vanced Not Working
- How to Fix YouTube Dark Theme Not Working
- Fix: YouTube Auto Translate Not Working
- Fix: YouTube Music Recap Not Working
- Fix: YouTube Not Working
