YouTube Picture-in-Picture (PiP) mode is a handy feature that allows users to continue watching videos in a small window while using other apps on their mobile devices. However, it can be frustrating when PiP mode suddenly stops working, and you're unable to watch videos in a separate window. This article will guide you through the steps to fix YouTube Picture-in-Picture (PiP) mode not working.
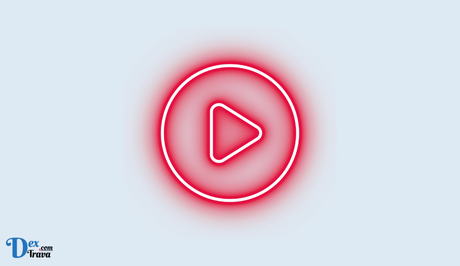
Picture-in-picture (PiP) is a feature that lets you watch videos in a small window while you continue to do other things on your device. YouTube introduced PiP for mobile users in 2018, and it was a game-changer for many.
What is YouTube Picture-in-Picture (PiP)?
Picture-in-Picture (PiP) is a video playback feature that allows users to continue watching a video while using other apps on their mobile devices. The PiP feature is not exclusive to YouTube, as it is available on other platforms like Netflix, Amazon Prime, and Hulu. However, YouTube's PiP feature works slightly differently from others. With YouTube PiP, you can continue watching a video even when you exit the app or lock your phone's screen.
How does YouTube Picture-in-Picture work?
YouTube PiP works by creating a small video player that floats on top of other apps on your mobile device. Once you start playing a video on the YouTube app, you can swipe up or press the home button to exit the app. The video will continue playing in a small player that you can move around your screen. The PiP player will appear in the corner of your screen, and you can resize it by pinching in or out.
One thing to note is that YouTube PiP is only available on mobile devices, and not on desktop or laptop computers. Additionally, not all videos on YouTube support PiP playback. Only videos that are available in the public domain or those that you have purchased or rented from YouTube can be played in PiP mode.
How to use YouTube Picture-in-Picture on iOS and Android devices
Using YouTube PiP on your mobile device is relatively straightforward. Here's how to do it:
For iOS Devices:
- Open the YouTube app and start playing a video.
- Swipe up to exit the app while the video is playing.
- The video will automatically start playing in PiP mode.
- To resize the PiP player, pinch in or out with two fingers.
For Android Devices:
- Open the YouTube app and start playing a video.
- Press the home button to exit the app while the video is playing.
- The video will automatically start playing in PiP mode.
- To resize the PiP player, pinch in or out with two fingers.
You can also control playback by tapping on the PiP player. You can pause, play, or skip to the next video without having to switch back to the YouTube app.
Benefits of YouTube Picture-in-Picture
The YouTube PiP feature offers several benefits to users, including:
- Multi-tasking: With YouTube PiP, you can continue watching a video while doing other things on your mobile device, such as browsing the web, checking your emails, or using other apps.
- Save Battery Life: If you're watching a long video, it can drain your mobile device's battery quickly. With PiP, you can turn off your device's screen while the video continues playing in the PiP player, saving battery life.
- Improved Viewing Experience: PiP mode allows you to watch videos in a small player while still being able to interact with other apps on your device. This way, you won't miss anything important while watching a video.
- Privacy: With YouTube PiP, you can continue watching a video without anyone looking over your shoulder. You can simply move the PiP player to a corner of your screen and continue watching the video.
However, like any other technology, it's not perfect, and you may encounter issues with it. One common problem is when YouTube Picture-in-Picture (PiP) is not working. Below are some of the reasons why this might be happening and what you can do to fix it.
Why is YouTube Picture in Picture not working?
There are several reasons why YouTube Picture-in-Picture (PiP) might not be working on your device. Here are some of the most common ones:
-
YouTube premium subscription
PiP is only available to YouTube Premium subscribers. If you don't have a subscription, you won't be able to use the feature. You can sign up for a free trial or purchase a subscription to unlock it.
-
Outdated YouTube app
If you're using an outdated version of the YouTube app, PiP may not work. Make sure you're running the latest version of the app by going to the App Store (iOS) or Google Play Store (Android) and checking for updates.
-
PiP disabled in YouTube settings
YouTube PiP can be disabled in the app's settings. If you accidentally turn it off, you won't be able to use the feature. To enable PiP, go to the YouTube app's settings, select “Background & downloads,” and toggle on “Picture-in-picture.”
-
PiP not supported in your region
YouTube PiP is not available in all countries. If you're in a region where the feature is not supported, you won't be able to use it. You can check if PiP is available in your region by going to YouTube's Help page and searching for “Picture-in-picture availability.”
-
PiP not supported on your device
PiP requires certain hardware and software specifications to work correctly. If your device doesn't meet these requirements, PiP may not be supported. For example, PiP is only available on iOS 14 and later and Android 8.0 and later. If you're using an older operating system, you won't be able to use PiP.
-
Other apps interfering with PiP
If other apps are interfering with PiP, it may not work correctly. For example, some screen recording apps may prevent PiP from working. Try closing all other apps and see if PiP starts working again.
How to fix YouTube Picture in Picture not working
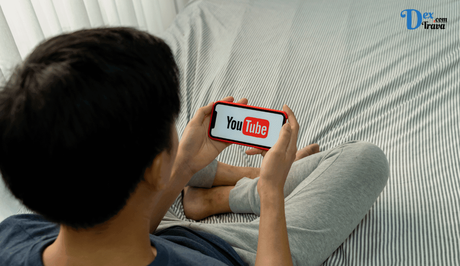
-
Check for updates
The first step to fixing YouTube PiP not working is to check for updates on your device. Sometimes, outdated software can cause issues with PiP mode. If you're using an Android device, head to the Google Play Store and search for updates for the YouTube app. In case you're using an iOS device, go to the App Store and check for updates for the YouTube app. If there's an update available, install it and see if the issue is resolved.
-
Restart your device
Restarting your device is another simple solution that can fix YouTube PiP not working. Sometimes, a simple reboot can clear up any temporary glitches that are causing the problem. So, try restarting your device and then check if PiP mode is working.
-
Clear cache and data
If restarting your device doesn't fix the issue, you can try clearing the cache and data for the YouTube app. Here's how to do it on Android:
- Go to Settings on your device
- Tap on Apps & notifications
- Find and tap on YouTube
- Tap on Storage & cache
- Tap on Clear cache and then Clear storage
- Restart your device
If you're using an iOS device, you can clear the cache and data for the YouTube app by uninstalling and reinstalling the app.
-
Check PiP settings
If PiP mode is still not working after clearing the cache and data, check your PiP settings. Make sure that PiP mode is enabled for YouTube. Here's how to do it on Android:
- Open the YouTube app
- Tap on your profile picture in the top right corner
- Tap on Settings
- Tap on General
- Make sure that the Picture-in-picture toggle is turned on
If you're using an iOS device, PiP mode is automatically enabled for YouTube. However, you can check if it's turned on by going to Settings > General > Picture in Picture and making sure that YouTube is allowed.
-
Check for compatibility
Another reason why PiP mode may not be working is compatibility issues with your device. PiP mode is only available on devices running Android 8.0 or higher and iOS 14 or higher. So, if your device is running an older version of the operating system, PiP mode may not be available. Also, PiP mode may not be available in some countries due to licensing restrictions.
-
Disable VPN
If you're using a VPN on your device, it may be causing issues with PiP mode. Try disabling your VPN and see if PiP mode starts working. Sometimes, VPNs can cause problems with video playback and PiP mode.
-
Try a different browser
If you're still experiencing issues with PiP mode on YouTube, try using a different browser. Sometimes, the browser you're using may have compatibility issues with PiP mode. So, try using a different browser and see if the issue is resolved.
mode again. Remember also to keep your device and apps updated to ensure the smooth functioning of PiP mode and other features.
-
Contact YouTube support
If none of the above solutions works, it's possible that there's a deeper issue with your device or the YouTube app. In this case, you can try contacting YouTube support for further assistance. You can visit the YouTube Help Center on their website and search for the issue you're experiencing. If you can't find a solution, you can contact YouTube support directly through their support page.
When contacting support, be sure to provide as much detail as possible about the issue you're experiencing, including any error messages or error codes that you may have received. The support team may be able to provide you with specific troubleshooting steps or escalate the issue to their technical team for further investigation.
Conclusion
If you're having issues with YouTube PiP mode not working, there are several solutions you can try. Start by checking for updates, restarting your device, and clearing cache and data. Then, check your PiP settings and device compatibility, and try disabling VPN or using a different browser. By following these steps, you should be able to fix YouTube PiP not working and enjoy watching videos in PiP
Similar posts:
- How to Fix YouTube TV MultiView Not Working
- How to Fix YouTube Vanced Not Working
- How to Fix YouTube Dark Theme Not Working
- Fix: YouTube Auto Translate Not Working
- How to Watch YouTube Video in Picture-in-Picture Mode on iPhone
