The web is a wonderful place, but also a point of concern when it comes to security. Many privacy and cybersecurity issues begin when we visit suspect websites or unwittingly provide information to hackers.
In the past few years, popular browsers have begun informing users when they’re about to visit a website that’s not trusted. Most often, it’s because a website is using HTTP rather than the more HTTPS protocol. This often means the website was simply not updated to a secure connection, but there’s no point in taking a chance – and your browser doesn’t know whether it’s laziness on the part of developers, or a hacking attempt.
We’ll walk you through what it means when you see privacy errors in your browsers, and how to make sure your connection to the Internet is secure.
What Does “Your Connection is Not Private” Error Mean?
Unlike so much tech speak, the “your connection is not private” warning is not coded language. It’s your browser telling you, in no uncertain terms, that the connection to the website you’re trying to visit is not secure, and poses a cybersecurity threat to you and your computer.
When accessing a website, browsers run a series of operations, one of which being a check to make sure the website’s security certificate is up to date. For most sites, this is as simple as having an HTTPS – or Hypertext Transfer Protocol Secure – protocol enabled, which ensures an encrypted communication connection between your computer and the website. This doesn’t mean the site or your browser are totally safe, but it’s a critical first step toward ensuring things are safe and sound. HTTPS is also a way for your browser to verify who owns the website.
What is an SSL Connection Error?
A common HTTPS connection certificate is SSL, or Secure Socket Layer. It provides a safe, secure connection between your browser and the website you want to visit. When your browser returns an error warning you the SSL connection is not satisfactory, it is likely for one (or many) of the following reasons:
- Your browser is not up to date. If you happen to be running a really old browser version, it may not be communicating properly with the website’s SSL.
- There is a server issue. Websites are hosted on servers, which also handle SSL certification checks. If there’s an issue with the server, the SSL check can’t happen, and your browser will think there’s an error.
- Antivirus settings are wrong. If your computer is running antivirus software, it could be interfering with your browser’s secure connection.
- The website has a missing or expired certificate. This is the most common cause for SSL connection errors.
What “Your Connection is Not Private” Error Looks Like in Each Browser
Your connection is not private in Google Chrome
When you see your connection is not private Chrome shows the following image:
Your connection is not private in Safari
When you see a this connection is not private Safari will show you this:
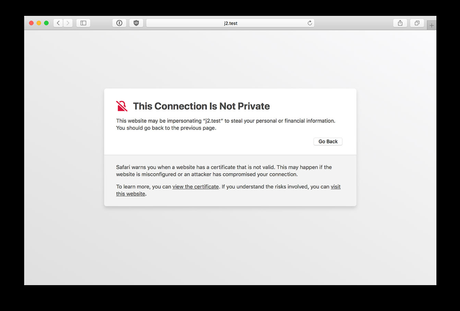
Your connection is not private Firefox
When a Firefox connection is not secure, you will see this Mozilla insecure connection notification:
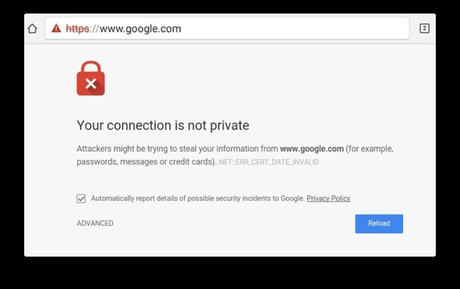
How to Fix “Your Connection is Not Private” Error
First, consider the website you’re trying to visit before taking any of the steps below. If you’re not sure the page is secure, it may be best to avoid it. When your browser is giving you a warning, it’s often best to accept it as a sign to turn back. If you’ve been thinking “great, but how do you fix your connection is not private on Mac?” it’s sometimes best not to.
But if you really do need to visit the site that’s returning a warning, there are some common workarounds. There are the answers to your most common query: “how do I fix your connection is not private?”
Keep in mind we’re discussing privacy error Chrome solutions, but each browser has similar workarounds. Each has a unique fix.
Reload the page
Many times when this issue appears, Mac computers running any browser simply stop trying. It could be a variety of issues you’re seeing the your connection is not private Chrome message, but it could simply be a server timing out.
Go incognito
Why does Chrome keep saying your connection is not private when it is? One of the easiest answers to the ‘how do i fix your connection is not private’ question is to go incognito. Chrome’s incognito mode doesn’t log sites into your history or cache, and those may be reasons a site won’t load for you.
Check the date and time on your Mac
If your Mac’s date and time don’t match the browser’s understanding of date and time, it can cause the browser to think something is amiss. Here’s how to check the date and time on your Mac:
- In the Mac menu bar, select the Apple logo on the top left
- Select “System Preferences” from the menu
- Select “Date and Time”
- Make sure the date and time on your Mac are accurate
Clear browser cache and cookies
Computers get confused too! If you’re confused, wondering “how do i fix this connection is not private message” it may be as simple as clearing your browser’s cache and cookies.
Check your WiFi network
Connection matters, and the answer to your ‘why do i get this connection is not private?’ query may be as simple as you changing WiFi networks. Your Mac does a great job of finding the best network for you, but it doesn’t always make sure it’s the right network.
Two great apps that do a better job of identifying and troubleshooting your WiFi connectivity are WiFi Explorer and NetSpot. These apps identify each connection available for your Mac, and tell you if those connections are strong, secure, and viable options for browsing the web. Critically, they let you know if you’ve migrated to an open network, a common issue for those times WiFi connections are causing issues with navigating to websites.
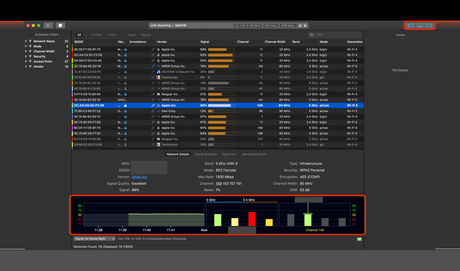
Check your antivirus and firewall
Having antivirus software on your computer is smart, but it can cause errors as it overrides your network settings. If this is a common issue for you, the best fix is downloading CleanMyMac X for your Mac.
CleanMyMac X has a smart Scan feature that keeps your Mac running in tip-top shape. It also has specific Malware Removal and Privacy modules you can use instead of relying on fussy antivirus software. CleanMyMac X is the best way to keep your Mac running smoothly, and running it often can likely solve most of your issues that lead to browsers telling you a connection is insecure when you know that’s not true.
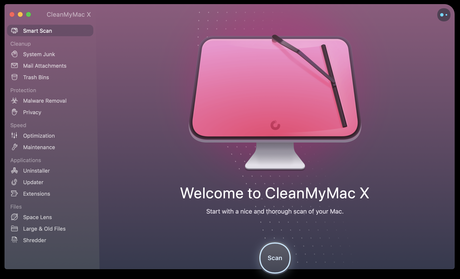
Monitor your VPN settings
It’s very possible your VPN – the very thing you rely on to keep you safe online – is causing issues with your connection to websites. More specifically, its routing may confuse websites that aren’t made available to users from certain countries. Many VPNs don’t allow you the option to choose how your connection is routed, which is why many choose to have multiple VPNs. That’s why you need Shimo.
Shimo allows you to control which VPNs are in use on your Mac, and tracks your connection in realtime. It supports all major VPN protocol, and lives in your mac’s menu bar for easy access. You can also use Shimo to control which VPN network is used for specific apps, a great option if you notice one particular VPN is causing issues for web browsing.
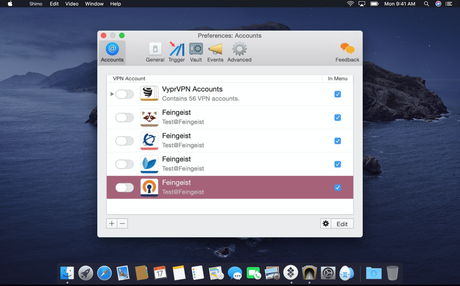
Conclusion
All four of the great apps we mentioned here today are available for free as part of a seven day trial of Setapp, the world’s best suite of productivity apps available for your Mac. In addition to Shimo, CleanMyMac X, WiFi Explorer, and NetSpot, you’ll get access to over 150 other excellent Mac apps. When your trial is over and you want to continue enjoying unlimited access to Setapp, it’s only $9.99 per month. An incredible bargain, so what are you waiting for? Give Setapp a try today!
