Is OmeTV preventing you from talking to strangers? We have explained how to fix “You have denied access to your devices” on OmeTV.
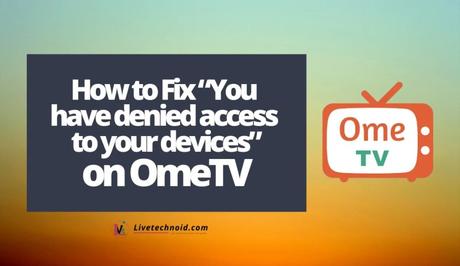
The “You have denied access to your devices” is a common error on OmeTV which prevents you from talking to strangers. The entire message reads:
You have denied access to your devices. Your partners will not be able to see and hear you.
Also, See:
- How to Fix Privacy Check on Instagram
- Learn to Enable Dark Mode on Google Search
- How to Enable Smart Charge on Huawei Devices
When you deny access to your devices on OmeTV, your partners won't be able to see and hear you, and when they do, you won’t see yourself because your webcam won’t work.
Since OmeTV requires that you turn on your webcam before it can work, then you won’t be able to talk to strangers. However, it could be that you are having issues turning on your webcam.
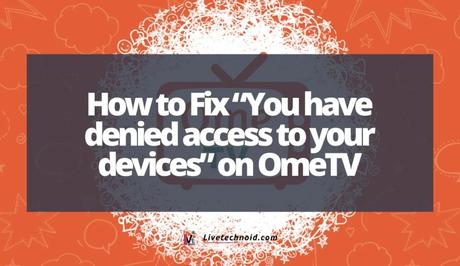
Below, we have discussed why you are getting the “You have denied access to your devices” error on OmeTV and how to fix it.
Why am I getting a “You have denied access to your devices” error on OmeTV?
You have denied access to your devices error on OmeTV is either because your webcam or microphone has been disabled. Otherwise, it could be that you have denied OmeTV access to your webcam or microphone.
OmeTV will request permission to use your webcam and microphone on the first visit, and you have to “Allow” access. When you see such a request, you have to click “Allow” to grant OmeTV access to your devices. Otherwise, you can click “Deny”.
If you deny the request, your webcam will not work with OmeTV because you have not granted access to it. Consequently, you will not be able to use the website and get a “You have denied access to your devices” error.
The error message resulted from turning off “Camera access” in your camera privacy settings, and the website will not be able to use your webcam.

How to fix “You have denied access to your devices on OmeTV
You can fix the “You have denied access to your devices on OmeTV” by enabling camera and microphone access from your privacy settings. Then, you need to visit the OmeTV website and grant access to the camera and microphone. Otherwise, OmeTV won't work for you.
To make the webcam and microphone available, ensure you enable both the Windows computer's webcam and microphone.
Below, we have explained all the processes involved:
Enable camera access
You have to begin by enabling camera access from your privacy settings on your computer to allow apps and websites to have access to your webcam. Click the Windows search icon on the bottom navigation bar and search for “Camera privacy settings”.
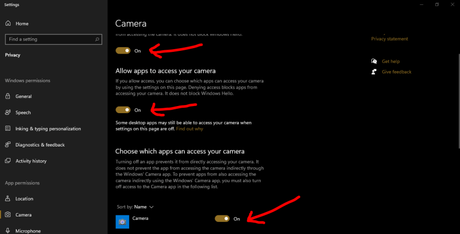
Under Camera privacy settings, enable “Camera access”, “Let apps access your camera”, and “Let desktop apps access your camera” options. Now, you have been granted OmeTV to access your camera.
Enable microphone access
To let OmeTV access your microphone, click on the Windows search icon on the bottom navigation bar and search for “Microphone privacy settings”. Click on it to go to the “Microphone privacy settings” screen and turn on “Microphone access”.
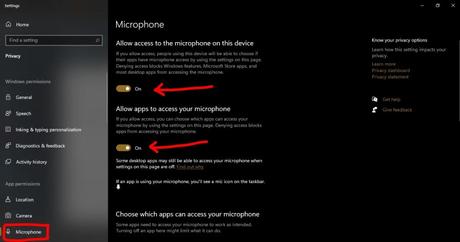
This will give apps and websites access to your desktop microphone.
Allow camera and microphone access on OmeTV
You have to allow camera and microphone access on the OmeTV website. If you are using the website for the first time, you will receive a notification requesting to use your camera and microphone; simply “Allow”.
However, if you have denied OmeTV access to your Camera and Microphone in the past, you have to enable it now.
Visit the OmeTV website and click on the lock icon beside the URL. From here, click on reset permission, and you will be able to turn on the camera and microphone. Once enabled, refresh the page using the reload icon or click CTRL + R keys.
After the page reloads, the webcam and microphone will be enabled, resolving the error.
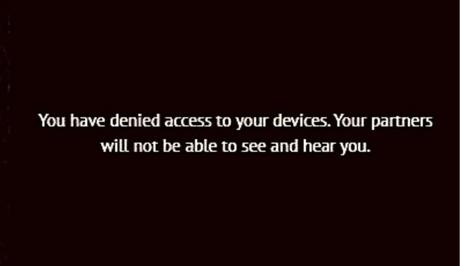
Conclusion
Give camera and microphone access to OmeTV to allow the website to function correctly. Otherwise, you will be getting the “You have denied access to your devices” error.
Besides, if you had mistakenly clicked ” Deny ” when OmeTV asked for permissions, you can use the above method to reset the website permissions and remove the error.
Also, See:
- Learn How to Get Roblox Voice Chat
- How to Fix “Photo mode only” on Snapchat
- How to Fix “Launching Experience” on Roblox

Found this post helpful? Please, endeavour to share with friends.
Similar posts:
- How to Fix “This server’s content is unavailable on iOS” on Discord
- How to Access Age-Restricted Servers on Discord
- How to Fix Privacy Check on Instagram
- How to Access Blocked Websites
- How to Scan QR Codes on Android Devices
