Windows+Shift+S is a powerful shortcut in Windows 10 that allows you to capture a selected area of your screen and save it to the clipboard or a file. This feature, also known as Snip & Sketch, is handy for taking screenshots, annotating images, and sharing information. However, if you encounter Windows+Shift+S not working issues, you may feel frustrated and unable to use this feature as expected. In this article, we will explore some of the common causes of this problem and offer practical solutions to help you fix it.
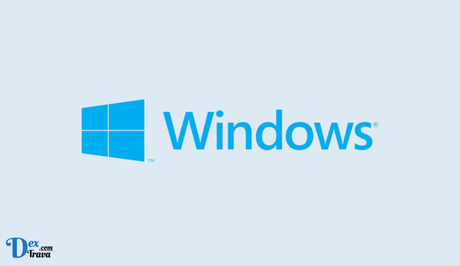
Windows Shift S is a feature in Windows 10 that allows users to take screenshots and capture snippets of their screens. This feature is a useful tool for anyone who needs to capture images or text from their computer screen for work or personal use.
What is Windows Shift S?
Windows Shift S is a keyboard shortcut that allows users to take screenshots and capture snippets of their screen. This feature was first introduced in the Windows 10 operating system and has become a popular tool among users.
To use Windows Shift S, simply press the Windows key + Shift + S on your keyboard. This will bring up a toolbar that allows you to choose the type of screenshot or snippet you want to capture.
Also, See:
- How to Find Mac Address on Windows 10
- How to Set Up Dual Monitors on Windows
Types of Screenshots and Snippets
Windows Shift S allows users to capture several types of screenshots and snippets. These include:
- Rectangular Snip: This option allows you to capture a rectangular portion of your screen.
- Freeform Snip: This option allows you to capture a freeform portion of your screen.
- Window Snip: This option allows you to capture a specific window on your screen.
- Fullscreen Snip: This option allows you to capture your entire screen.
Once you have selected the type of screenshot or snippet you want to capture, simply drag your cursor over the area you want to capture. This will create a preview of the image, which you can then save or copy to your clipboard.
Benefits of Using Windows Shift S
There are several benefits to using Windows Shift S. Here are some of the main advantages:
- Convenience: Windows Shift S is a quick and easy way to capture screenshots and snippets of your screen. You can access this feature with just a few keystrokes, which saves you time and effort.
- Customization: Windows Shift S allows you to customize the type of screenshot or snippet you want to capture. This means you can choose the specific area of your screen you want to capture, which is useful for presentations or tutorials.
- Accuracy: Windows Shift S allows you to capture precise screenshots and snippets of your screen. This is especially useful for professionals who need to capture high-quality images for work purposes.
- Security: Windows Shift S also helps to protect your privacy and security. When you capture a screenshot or snippet using this feature, it automatically saves the image to your clipboard, rather than saving it to your computer's hard drive. This means that sensitive information is not stored on your computer, which reduces the risk of security breaches.
Why is Win + Shift + S Not Working?
There are a few different reasons why the Win + Shift + S shortcut may not be working. One of the most common reasons is that another program on your computer is using the same shortcut. This can cause conflicts and prevent the Win + Shift + S shortcut from working properly. Another reason may be that the shortcut has been disabled or altered in some way.
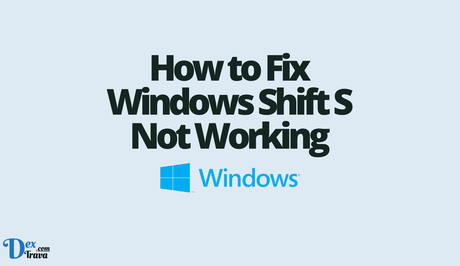
How to Fix Windows + Shift + S Not Working
Method 1: Check Your Keyboard Settings
The first step you should take when Windows+Shift+S not working is to check your keyboard settings. Sometimes, the shortcut may be disabled or remapped due to software updates, third-party programs, or user preferences. To check your keyboard settings, follow these steps:
- Press the Windows key + I to open the Settings app.
- Click on Devices and then select Keyboard from the left pane.
- Look for the Snipping Tool option and make sure it is enabled.
- If the Snipping Tool option is missing or disabled, click on the Add a keyboard shortcut button and assign a new shortcut to the Snipping Tool.
Alternatively, you can also use the Registry Editor to modify the Windows+Shift+S shortcut manually. However, this method requires some technical skills and caution, as editing the registry can affect your system stability and security. Therefore, we recommend using this method only if you are confident in your abilities and have a backup of your registry.
Method 2: Update Your Windows System
Another possible cause of Windows+Shift+S not working is an outdated or corrupted system file in Windows 10 or 11, as the case may be. Microsoft regularly releases updates and patches to fix bugs, improve performance, and enhance security. Therefore, if you haven't updated your system for a while, you may miss some critical updates that affect the Snip & Sketch feature. To update your Windows 10 system, follow these steps:
- Press the Windows key + I to open the Settings app.
- Click on Update & Security and then select Windows Update from the left pane.
- Click on Check for updates and wait for Windows to scan for available updates.
- If any updates are found, click on Download and install to start the update process.
- Restart your computer after the updates are installed and check if the Windows+Shift+S shortcut works.
Method 3: Check the Screenshot App
Another reason why Win + Shift + S may not work is that the screenshot app itself is not functioning properly. To fix this issue, you can try the following steps:
- Go to the Windows Start menu and type “Apps & Features” in the search box.
- Click on the “Apps & Features” option that appears in the search results.
- Find the screenshot app you're using and click on it.
- Click on the “Advanced Options” link.
- Scroll down and click on the “Reset” button.
- Follow the instructions to reset the screenshot app.
Method 4: Check the Clipboard
If neither of the above methods works, you may need to check your clipboard settings. Sometimes, the Win + Shift + S keyboard shortcut may not work if there is a problem with your clipboard. Here's how to check your clipboard settings:
- Press the Windows key + V to open the Clipboard.
- Make sure that the “Clipboard History” option is turned on.
- If it's not turned on, click on the toggle switch to turn it on.
- Try using the Win + Shift + S keyboard shortcut again.
Method 5: Use a Different Keyboard Shortcut
If none of the above methods works, you can always use a different keyboard shortcut to take a screenshot. Here's how to do it:
- Press the Windows key + Print Screen to take a full-screen screenshot.
- Next, press the Alt key + Print Screen to take a screenshot of the active window.
- Press the Windows key + H to take a screenshot and share it.
Method 6: Reset Your Snip & Sketch App
If the above methods do not solve the Windows+Shift+S not working issue, you may need to reset your Snip & Sketch app. Resetting the app can help fix any corrupt or conflicting settings that prevent the shortcut from working correctly. To reset your Snip & Sketch app, follow these steps:
- Press the Windows key + I to open the Settings app.
- Click on Apps and then select Apps & features from the left pane.
- Search for Snip & Sketch in the list of installed apps and click on it.
- Click on Advanced options and then click on Reset to reset the app.
- Restart your computer after the reset is complete and check if the Windows+Shift+S shortcut works.
Method 7: Disable or Uninstall Conflicting Programs
- Press Ctrl + Alt + Delete to open the Task Manager.
- Click on the “More details” button to expand the Task Manager window.
- Click on the “Startup” tab to see a list of programs that start up when your computer boots up.
- Look for any programs that are using the Win + Shift + S shortcut. You can identify them by looking for the “Shortcut key” column and finding the ones that have “Win + Shift + S” listed.
- Select the program that is using the Win + Shift + S shortcut and click on the “Disable” button to prevent it from starting up when your computer boots up.
Method 8: Restart your computer to apply the changes.
If disabling the program doesn’t work, you may need to uninstall it completely. Here’s how to do it:
- Press the Win + R keys to open the Run dialog box.
- Type “appwiz.cpl” in the text field and press Enter to open the Programs and Features window.
- Look for the program that is causing the Win + Shift + S shortcut not to work.
- Right-click on the program and select “Uninstall” from the context menu.
- Follow the on-screen instructions to uninstall the program completely.
- Restart your computer to apply the changes.
Once you’ve uninstalled the conflicting program, the Win + Shift + S shortcut should start working again.
Conclusion
Windows Shift S is a powerful tool for anyone who needs to capture screenshots or snippets of their screen. This feature is easy to use, and customizable and offers several benefits, including convenience, accuracy, and security. If you're having issues with the Win + Shift + S keyboard shortcut not working on your Windows computer, there are several methods you can use to fix the problem.
You can check your keyboard settings, reset the screenshot app, check your clipboard settings, or use a different keyboard shortcut to take a screenshot. Hopefully, one of these methods will work for you, and you'll be able to take screenshots again without any issues.
Similar posts:
- How to Fix Touchpad Not Working on Windows 11
- 9 Most Useful Keyboard Shortcuts on Windows PC
- How to take a Screenshot on Mac, MacBook and Chromebook
- How to take a Screenshot on Windows or Screen Grab Windows
- How to take Smart Screenshot on Windows 10
