In this guide, we will help you to troubleshoot and fix why WhatsApp call notification is not showing and ensure you receive timely WhatsApp call notifications. By following these steps, you can optimize your phone's settings and regain seamless communication.
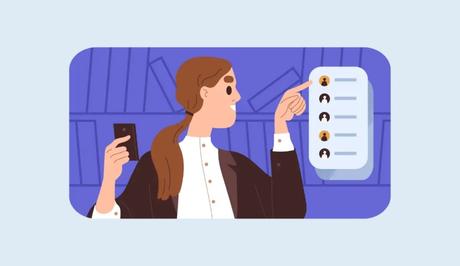
WhatsApp call is a feature in the WhatsApp messaging application that allows users to make voice calls to their contacts over the internet. It enables users to have voice conversations with others, similar to traditional phone calls, but using an internet connection instead of a cellular network.
WhatsApp calls can be made to individuals or in groups, providing a convenient and cost-effective way to communicate with friends, family, or colleagues domestically and internationally.
Also, See:
- How to Fix Snapchat Notifications Not Working
- Why Are Reels Not Showing on Instagram After the Update?
However, occasionally, users may encounter issues with call notifications not appearing. This can hinder effective communication, especially if you rely on WhatsApp for important calls.
Why is WhatsApp Call Notification Not Showing?
The reasons why WhatsApp call notifications are not showing include:
- Internet Connection Issues: A stable and reliable internet connection is essential for receiving WhatsApp call notifications. If your phone's internet connection is weak or intermittent, it can affect the delivery of notifications.
- Incorrect APN and Router Settings: The Access Point Name (APN) and router settings on your phone need to be configured correctly to allow non-web and socket connections.
- Background Data Restrictions: If background data is restricted for WhatsApp or Google Services on your phone, it can hinder the delivery of notifications.
- Power Saving Mode: Some power-saving modes on your device can limit certain functions, including notifications. If your phone is in power-saving mode, it may prevent WhatsApp call notifications from appearing.
- WhatsApp Web Connection: If you are logged into WhatsApp Web on a computer, it may interfere with call notifications on your phone.
- Wi-Fi Sleep Mode: Sleep mode settings on your phone may disable Wi-Fi during periods of inactivity, which can affect the delivery of WhatsApp call notifications.
- Task Killers: Task killer apps or settings that aggressively manage background processes can interfere with WhatsApp message and call delivery.
- Hangouts App Settings (Android 4.1-4.4): On older Android versions, Hangouts app settings can impact notifications.
- Wi-Fi Optimization (Android 6.0+): On Android devices running version 6.0 or above, Wi-Fi optimization settings may cause issues with WhatsApp call notifications.
- Do Not Disturb Mode (Android 6.0+): If your phone's Do Not Disturb mode is enabled or WhatsApp notifications are not allowed in priority mode, it can prevent call notifications from appearing.
- Insufficient App Permissions: WhatsApp requires certain permissions to function properly, including permissions related to notifications.
- Issues with Google's Push Notification Service: In rare cases, there may be problems with Google's push notification service, which can impact the delivery of WhatsApp notifications.
How to Fix WhatsApp Call Notification Not Showing

Here is a step-by-step guide on how to fix WhatsApp call notification not showing:
1. Check Internet Connection
Before diving into troubleshooting, it's crucial to confirm that your phone has a stable Internet connection. Open a browser and visit a website to test your browsing capabilities. If browsing doesn't work, follow these connection troubleshooting steps:
- Contact your mobile provider and system administrator to ensure your APN and router settings are correctly configured to allow non-web and socket connections.
- Attempt using a different connection; if connected to Wi-Fi, try switching to mobile data or vice versa.
- Verify that background data is not restricted for both WhatsApp and Google Services. Go to your phone's Settings app > Apps > WhatsApp > Data usage, and ensure background data is not restricted. Repeat these steps for Google Services.
2. Restart Your Phone
A simple restart can often resolve minor software glitches. Restart your phone or turn it off and on to refresh the system and potentially fix any temporary issues causing the notification problem.
3. Reset App Preferences
Sometimes, incorrect app preferences can affect notifications. Resetting app preferences can help restore default settings. Follow these steps:
- Go to your phone's Settings app > Apps > Menu icon.
- Select “Reset app preferences” to reset the settings to their default state.
4. Prevent Power Saving Mode Activation
Power-saving modes on your device can restrict certain functions and hinder the delivery of WhatsApp call notifications. To ensure uninterrupted notifications, keep your phone plugged into a power source or disable power-saving mode.
5. Log Out of WhatsApp Web
If you are using WhatsApp Web on a computer, ensure that you are logged out from all devices. Follow these steps to log out:
- Open WhatsApp on your phone.
- Tap on “More options” (three dots icon).
- Select “WhatsApp Web” and choose “Logout from all computers.”
6. Keep Wi-Fi On During Sleep
To maintain a stable connection, it is recommended to keep your Wi-Fi enabled during sleep mode. Here's how to do it:
- Go to your phone's Settings app > Wi-Fi.
- Tap on the settings icon and select “Keep Wi-Fi on during sleep.”
- Choose the “Always” option.
7. Uninstall Task Killers
Task-killer apps can interfere with background processes, including message delivery. Uninstall any task killers you may have installed to ensure uninterrupted message reception.
8. Check Hangouts Settings (Android 4.1-4.4)
For users on Android 4.1-4.4, the Hangouts app settings can impact notifications. Ensure auto-sync data is turned on by following these steps:
- Go to your phone's Settings app > Data usage > Menu icon.
- Enable “Auto-sync data” to allow synchronization.
9. Disable Wi-Fi Optimization
If you're experiencing notification issues on Android devices (6.0+), disabling Wi-Fi optimization may help. Here's how to do it:
- Navigate to your phone's Settings app > Wi-Fi.
- Tap on the settings icon and select “Advanced.”
- Disable “Wi-Fi optimization.”
10. Adjust Do Not Disturb Settings (Android 6.0+)
Ensure that Do Not Disturb mode is turned off or WhatsApp notifications are allowed in priority mode. Follow these steps:
- Open your phone's Settings app > Sound.
- Check that the Do Not Disturb mode is disabled or WhatsApp notifications are allowed in priority mode.
11. Grant App Permissions
Verify that all necessary permissions are granted to WhatsApp. Here's how to check:
- Go to your phone's Settings app > Apps > WhatsApp > Permissions.
- Grant all required permissions for WhatsApp to function properly.
12. Google's Push Notification Service
If none of the above steps resolves the issue, it is possible that you are not receiving updates from Google's push notification service. In such cases, reaching out to Google support may be necessary to diagnose and rectify the problem.
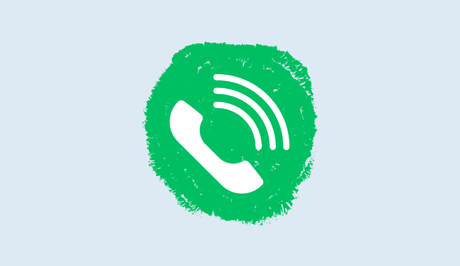
Conclusion
If you have WhatsApp call notification issues, with the troubleshooting steps outlined in this guide, you can overcome them and ensure uninterrupted communication. Remember to check your internet connection, optimize your phone's settings, and grant WhatsApp the necessary permissions.
By following these steps, you can resolve the problem and get back to enjoying seamless WhatsApp calling.
Similar posts:
- Why is Incoming Call Not Showing on Screen?
- How to Fix WhatsApp Video Call Rotate Problem
- How to Fix WhatsApp Not Showing Contact Names
- Fixed: WhatsApp Video Call Not Working on Android
- Fixed: WhatsApp Video Call Not Connecting
