If you're trying to update games like Overwatch 2, Hearthstone, Diablo, or others on Battle.net, you can get the “Waiting on another update” error.
The “Waiting on another update” error message is not new. I've personally experienced this issue and spent hours trying to find a solution. I attempted to delete and reinstall Battle.net and connect to a VPN, but nothing seemed to work.
However, I finally discovered a fix, and in this guide, I'll share the steps to resolve the “Waiting on another update” error on the Battle.net launcher by Blizzard.
Also, See:
What causes the “Waiting on another update” error on Battle.net?
Before we go into the solutions, let's understand why this error occurs.
The “Waiting on another update” error message appears when there's a new update available for a Battle.net game, but the launcher gets stuck in a loop, preventing the update from progressing.
How to Fix the “Waiting on another update” error
To fix the “Waiting on another update” error on Battle.net, follow these steps:
Method 1: Delete and reinstall Battle.net
Start by completely uninstalling Battle.net from your computer. Then, download the latest version of Battle.net from the official Blizzard website and install it again. This process can sometimes resolve any corrupt or conflicting files that is causing the error.
Method 2: Connect to a VPN
Sometimes, network issues or region-specific restrictions can affect the update process. When you connect to a virtual private network (VPN) and select a different location, you can easily bypass these limitations and allow the update to proceed. Try connecting to a VPN service and then check if the error has been resolved.
Method 3: Change the region in Battle.net
Open the Battle.net launcher and select the game experiencing the update issue. Look for the globe icon and click on it.
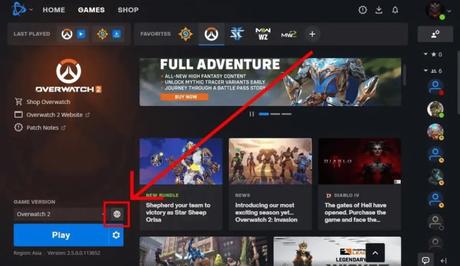
From the dropdown menu, change the region to a different one. For example, if you're in Asia, switch to the Americas region.
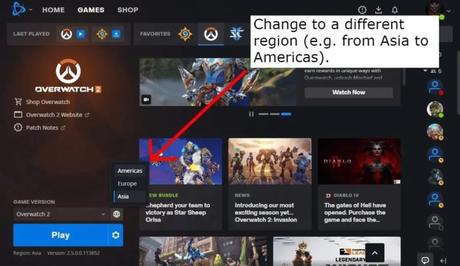
Method 4: Pause and restart the update
After changing the region, pause the update and start it again. This can help start the update process and resolve any update loops. Keep pausing and starting the update if it doesn't begin immediately.
Method 5: Update the game again
If the previous step doesn't solve the problem, continue changing regions, pausing, and starting the update until it finally begins. I personally managed to fix the slow update issue by repeatedly using this method after hours of troubleshooting. Once the game starts updating, you can switch back to your original region if desired.
Method 6: Restart the Battle.net desktop app
Press CTRL + ALT + DEL and select the Task Manager. In the Task Manager, locate and select “Battle.net” and click on “End Task”. Repeat the same process for “Battle.net Update Agent” and any Battle.net game that might be running in the background. After closing these tasks, reopen the Battle.net desktop app and attempt to update the game again.
Method 7: Disable “Limit download bandwidth”
Launch the Battle.net app and click on the Battle.net logo. From the dropdown menu, select “Settings”. In the settings menu, choose “Downloads” and turn off the option that says “Limit download bandwidth”. This setting restriction can significantly decrease your download speed, and disabling it might help the update process.
Method 8: Reset your network
Use the Windows Search function to find “Command Prompt”. Right-click on it and select “Run as administrator” to open an elevated Command Prompt window. In the Command Prompt, type the following commands one by one and press Enter after each:
netsh int ip reset c:\resetlog.txtnetsh winsock resetipconfig /flushdnsAfter executing these commands, restart your PC, open Battle.net, and attempt to update the game.
Method 9: Disable all non-Microsoft services
Use the Windows Search function to find “msconfig” and open it. In the System Configuration window that appears, click on the “Services” tab. Check the box that says “Hide all Microsoft services” to prevent disabling essential system processes. Next, click on the “Disable all” button, followed by “Apply” and “OK”. Finally, restart your PC, launch Battle.net, and try updating the game again.
FAQs
Q: How long does it take to fix the “Waiting on another update” error using these methods?
A: The time it takes to fix the error can vary depending on your internet connection and the complexity of the issue. However, by following the outlined steps, many users have been able to resolve the error within a few minutes.
Q: Can I switch back to my original region after updating the game?
A: Yes, after successfully updating the game, you can switch back to your original region in the Battle.net launcher. The region change is only necessary to initiate the update process.
Q: Are there any other common causes of the “Waiting on another update” error?
A: While the solutions mentioned in this guide cover the most common causes of the error, there could be other factors at play. For more specific issues or advanced troubleshooting, it's recommended to contact the official Battle.net support for personalized assistance.
Q: Will I lose my game progress if I reinstall Battle.net?
A: Reinstalling Battle.net itself does not affect your game progress. However, it's always a good practice to ensure your game progress is backed up or synchronized with the appropriate online accounts or platforms.
Q: Can I use these fixes for other launcher errors on Battle.net?
A: While the solutions mentioned in this guide specifically target the “Waiting on another update” error, some of the troubleshooting steps, such as restarting the Battle.net app or resetting the network, might be helpful in resolving other launcher-related issues as well. It's worth trying these steps if you encounter any other errors on Battle.net.
Conclusion
By following the steps outlined in this guide, you can easily fix the “Waiting on another update” error and continue playing your favorite Battle.net game without any issues.
However, if you've followed all the methods mentioned here and the error still persists, consider reaching out to the official Battle.net support for further assistance.
Similar posts:
- Fix: MW2 Battle Pass Not Working
- Fixed: Splatoon 3 Tricolor Battle Not Working
- Fixed: Tricolor Battle Not Working
- Airtel Nigeria Promises Nationwide 4G Network Coverage
- How to Make Your Android Phone Unreachable Without Switching Off
