VLOOKUP is one of the most commonly used functions in Microsoft Excel. It helps to find a value in a table and returns a corresponding value from the same row. However, sometimes VLOOKUP may not work as expected, and you may get errors or unexpected results. In this article, we will discuss the most common reasons why VLOOKUP is not working and how to fix them.
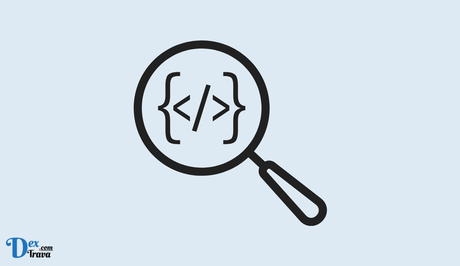
VLOOKUP is a powerful Excel function that is often used to look up and retrieve data from a specific table. It is commonly used in business and finance to perform financial analysis, create reports, and manage large datasets.
What is VLOOKUP?
VLOOKUP is a function in Excel that allows you to search for a value in the first column of a table and retrieve a value in the same row from a different column of the table. The function stands for “Vertical Lookup” because it searches for the value vertically down the leftmost column of the table.
Also, See:
- How to Fix Xfinity Email Not Working
- How to Fix UPS Website Not Working
How Does VLOOKUP Work?
The VLOOKUP function has four arguments:
=VLOOKUP(lookup_value, table_array, col_index_num, [range_lookup])- lookup_value: The value you want to search for in the first column of the table.
- table_array: The range of cells that makes up the table you want to search. The leftmost column of the table must contain the lookup_value, and the column you want to retrieve the data from must be to the right of the lookup column.
- col_index_num: The column number in the table_array that contains the data you want to retrieve. The first column is 1, the second column is 2, and so on.
- range_lookup: An optional argument that specifies whether you want an exact match or an approximate match for the lookup_value. If this argument is omitted or set to TRUE, an approximate match will be returned. If set to FALSE, an exact match will be returned.
To use the VLOOKUP function, you simply enter it into a cell in your worksheet, specifying the lookup_value, table_array, col_index_num, and range_lookup arguments. For example, if you wanted to retrieve the price of a specific item from a table of products, you might use the following formula:
=VLOOKUP("Widget", A2:B10, 2, FALSE)In this example, “Widget” is the lookup_value you want to search for in the leftmost column of the table (column A), and you want to retrieve the price of the widget, which is stored in column B. The table_array argument specifies the range of cells containing the table you want to search (A2:B10), and the col_index_num argument specifies that you want to retrieve the data from the second column of the table (column 2). The range_lookup argument is set to FALSE to ensure that an exact match is returned.
Tips and Tricks for Mastering VLOOKUP
While VLOOKUP is a powerful function, it can also be tricky to use at times. Here are some tips and tricks for mastering VLOOKUP:
- Use named ranges. Instead of using a range of cells like A2:D100 in your formula, you can create a named range for your table. This makes your formula easier to read and less prone to errors.
- Use INDEX/MATCH instead. While VLOOKUP is a popular function, it does have some limitations. One of the biggest limitations is that it can only search for values in the leftmost column of the table. If you need to search for values in other columns, you can use the INDEX/MATCH function instead.
- Check for errors. VLOOKUP can return errors if the value you're searching for isn't found in the table. Make sure to check for errors and handle them appropriately in your formula.
- Use wildcards. If you're not sure of the exact value you're searching for, you can use wildcards like * and ? in your formula. For example, suppose you have a table of product names and their prices. You want to find out the price of a product that starts with the letter “A”. Here's how you can use the VLOOKUP function with wildcard characters:
=VLOOKUP("A*", A2:B6, 2, FALSE)In this example, “A*” is the lookup value, A2:B6 is the table array, 2 is the column index number, and FALSE indicates an exact match. The asterisk (*) is a wildcard character that represents any character or set of characters. The function returns the value $30, which is the price of the product “Apple”.
Why is VLOOKUP Not Working?
-
Incorrect Syntax
One of the most common reasons why VLOOKUP is not working is incorrect syntax. VLOOKUP has a specific syntax that must be followed for it to work properly. The syntax is as follows:
=VLOOKUP(lookup_value, table_array, col_index_num, [range_lookup])The lookup_value is the value you are searching for, the table_array is the range of cells where the lookup_value is located, the col_index_num is the column number in the table_array from which you want to retrieve a value, and the range_lookup is an optional argument that specifies whether you want an exact match or an approximate match.
If you enter the syntax incorrectly, VLOOKUP will not work. Make sure you follow the syntax exactly as it is written.
-
Mismatched Data Types
Another common reason that causes VLOOKUP not working issue is when the data types between the lookup_value and the table_array are not the same. For example, if the lookup_value is a number, but the table_array contains text, VLOOKUP will not work.
To fix this, make sure the data types between the lookup_value and table_array match. You can do this by formatting the cells appropriately or converting the data type.
-
Hidden or Filtered Rows or Columns
VLOOKUP may not work if the rows or columns that contain the lookup_value or the table_array are hidden or filtered. If the lookup_value or the table_array is in a hidden or filtered row or column, VLOOKUP will not find the value.
To fix this, make sure that all the rows and columns containing the lookup_value and table_array are visible and unfiltered.
-
Multiple Occurrences of Lookup Value
VLOOKUP may not work if the lookup_value appears more than once in the table_array. VLOOKUP only returns the first occurrence of the lookup_value. If the lookup_value appears more than once, VLOOKUP will return the value from the first occurrence.
To fix this, make sure that the lookup_value appears only once in the table_array or use a different function such as INDEX and MATCH to retrieve the value.
-
Incorrect Column Index Number
VLOOKUP may not work if you enter an incorrect column index number. The column index number is the number of the column in the table_array from which you want to retrieve a value. If you enter an incorrect column index number, VLOOKUP will return an error.
To fix this, make sure that you enter the correct column index number. You can count the number of columns in the table_array and enter the appropriate column index number.
-
Incorrect Range Lookup Argument
The range_lookup argument specifies whether you want an exact match or an approximate match. If you enter an incorrect range_lookup argument, VLOOKUP may not work as expected.
To fix this, make sure that you enter the correct range_lookup argument. If you want an exact match, enter FALSE or 0. If you want an approximate match, enter TRUE or 1.
How to Fix VLOOKUP Not Working
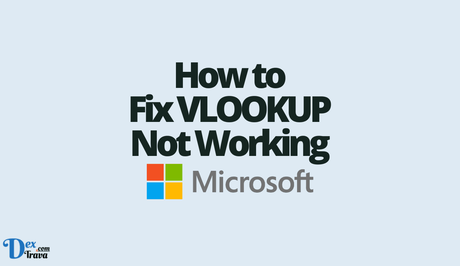
Now that we know the most common reasons why VLOOKUP may not work, let's discuss how to fix them.
-
Check Data Types
Make sure that the data type of the lookup value and the table array match. If the data types do not match, convert one of them to match the other. To convert a cell to a different data type, select the cell, right-click it, and select Format Cells. Then choose the desired data type.
-
Check Range
Make sure that the range you are using is correct. If the range is incorrect, VLOOKUP will not work. To check the range, select the cells that you want to use and make sure that the range is correct.
-
Use Exact Match Option
If you want to find an exact match, use the exact match option. To use the exact match option, add “FALSE” to the end of the formula. For example, =VLOOKUP(A1,B1:C10,2,FALSE) will search for an exact match.
-
Unhide Columns
If the columns you are trying to use in VLOOKUP are hidden, unhide them. To unhide columns, select the columns to the left and right of the hidden columns, right-click, and select Unhide.
-
Remove Trailing Spaces
If there are trailing spaces in the cells of the table array or lookup value, remove them. To remove trailing spaces, use the TRIM function. For example, =TRIM(A1) will remove trailing spaces from cell A1.
-
Check Column Number
Make sure that you are returning the value from the correct column. If you are returning the value from the wrong column, change the column number in the formula.
Conclusion
VLOOKUP is a powerful function in Microsoft Excel that can save you a lot of time and effort. However, when it does not work, it can be frustrating. In this article, we have examined the common causes of the VLOOKUP not working error and how to fix them.
Similar posts:
- How to Fix Arrow Keys Not Working in Excel
- Fix: OLG Holiday Contest Not Working
- How to Find Deleted Tweets on Twitter
- How to Add a Drop-down List in Excel
- itel A44 Pro Complete Specifications and Price in Nigeria
